Vim 编辑器
在 Vim 中所有的键位注意区分大小写,所有大写的命令都需要按下
Shift键,例如V表示为S-v
不知道你有没有听说过 Bram 发明的 Vim 编辑器,有这么一个梗,就是:
如何产生一串随机字符串?答:让新手退出 Vim。
你应该能看出 Vim 的操作是多么“反人类”了吧。事实上,在 Vim 发明的时候,电脑上还没有鼠标,所有的操作只能靠命令完成的(可以想一想 tty)。所以,Vim 的设计理念就是让用户通过键盘完成所有的操作。
但是,我们如果要通过终端远程管理一台 Linux 服务器,那么必须使用像 Vim 这样的终端编辑器。Vim 的功能比前文的 Nano 强大许多,如果你熟悉了 Vim,那么你的速度可能远远超过那些使用其它编辑器的人。
Vim 的前身是 Vi,本文的绝大部分命令同样适用于 Vi。几乎所有的 Linux 发行版都自带 Vi 或是 Vim 其中之一,不用担心是否安装了 Vim。其实 Windows 上也可以安装 Vim。
如果你在 Vim 中困住了,只需要按下
<Esc>:q!<Enter>就可以退出 Vim 了
启动 Vim
Vim 的启动十分简单,只需要在终端输入 vim 即可。
vim [文件名]
文件名是可选的。如果文件存在,Vim 就会打开这个文件;如果文件不存在,Vim 就会创建这个文件。
然后你会看到如下界面:
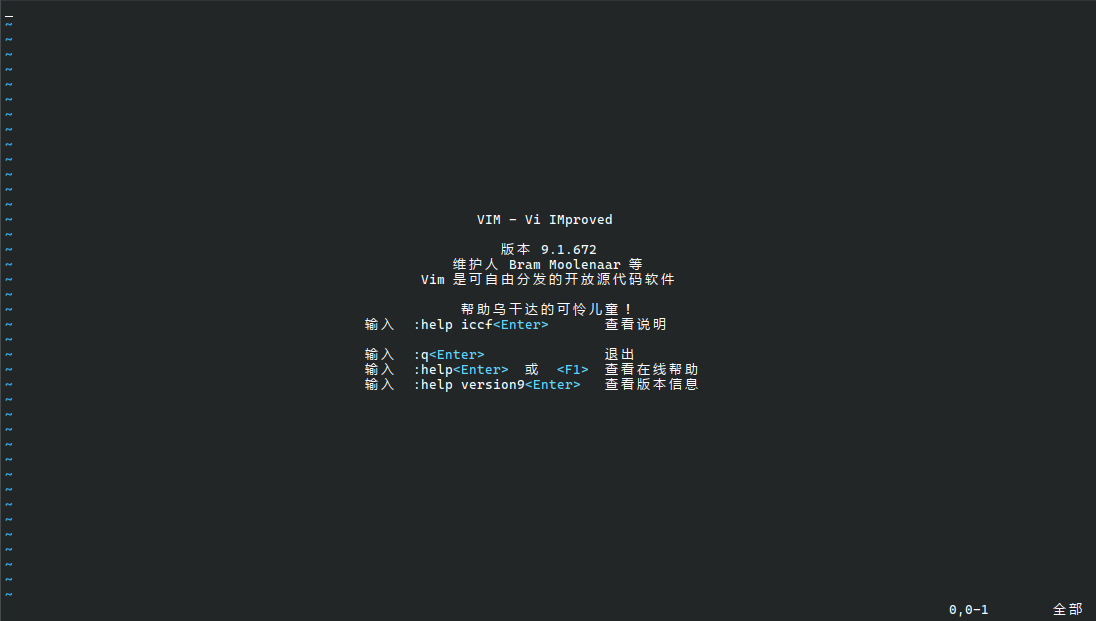
Vim 的使用
首先,我们进入 Vim,会发现我们并不能像 Nano 一样直接打字。这是因为 Vim 默认处于“命令模式”,我们需要按下对应的按键可以进入到不同的模式。记住:无论在任何时候,按下 Esc 键都可以回到命令模式。
下面是一张 Vim 的键位图:
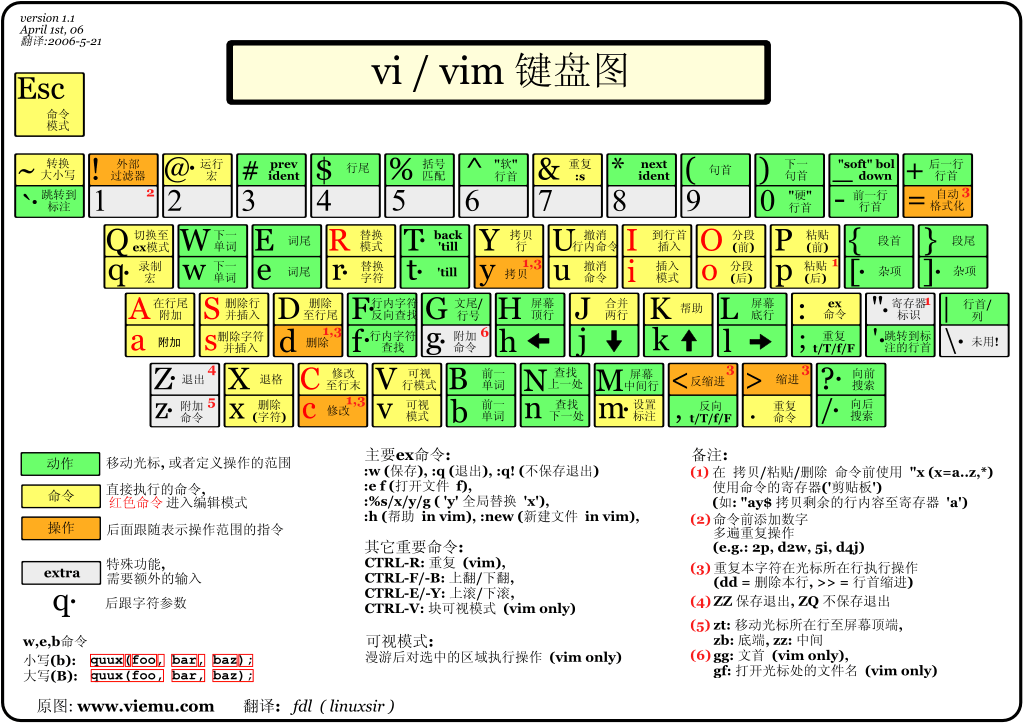
如果看不懂也没关系,下面我们会讲解其中常用的一些功能。
Vim 的“模式”
Vim 有一个最基本的东西“模式”,在不同模式下,快捷键的功能会有所不同。Vim 会在左下角提示你所在的模式。
以下是常见的模式:
命令模式这个是 Vim 启动所在的模式,以下的所有内容均在这个模式内进行。其它模式均可以使用Esc退出到命令模式。编辑模式使用i进入,底部会提示-- INSERT --(-- 插入 --),在这个模式下,你可以正常编辑文档,和一般的文本编辑器无异。替换模式底部会提示-- REPLACE --(-- 替换 --),使用R进入,这个模式与编辑模式差别不大,但是你输入的所有内容都会替换光标后的内容。
选择模式原名是“可视模式”,使用v进入,底部会提示-- VISUAL --(-- 可视 --),你可以选择一段文本进行操作。选择行模式使用V进入,底部会提示-- VISUAL LINE --(-- 可视 行 --),此时所有的选择都变成了整行选择。操作没有任何区别。
底部命令行模式使用:、/、?进入(功能不同),此时整个底部都会变成命令行,以:与/等字符开头,此时可以输入命令,按下Enter就可以执行并退出。
移动光标
在命令模式下,我们可以使用键盘上的方向键来移动光标。但是,我们也可以使用 Vim 提供的命令来移动光标:
^
k
< h l >
j
v
当你熟悉了
hjkl的使用后,你会发现使用这几个命令比使用方向键快多了
命令行
我们输入 : 就可以进入命令行(和上面的底部命令行模式有点区别)了。在 Vim 中,命令行负责了许多复杂的工作。
下面是最常见的命令组合:
:w保存文件:wq保存并退出 Vim:q!强制退出 Vim(文件未保存的情况下)
!接在命令后表示强制执行一个命令另外,在
w命令后面可以接上文件保存的路径,实现另存为的功能,例如:w 1.txt
其中命令行模式的其它功能我们在下面还会讲到。
删除与剪切
假如有一大段文字,在 Vim 中又不能像图形化一样鼠标一拖一删,那么如何快速删除呢?
在 Vim 中,我们可以单独使用 x 和 d 命令,也可以在“可视模式”(待会会讲到)下编辑。
x 命令可以删除光标所指的当前字符,而 d 命令的功能就比较复杂了。d 命令是一个“多字符命令”,需要在 d 后面输入其它的东西搭配使用。
d命令实际上是剪切,后面会说如何粘贴
下面是一些例子(均包括开头的 d):
dd删除整行dw删除当前单词(以空格分割)d0删除这行从光标的位置到最前d$删除这行从光标的位置到最后
在 Vim 中,很多命令例如
x、d和后文的y、G、gg等前面都可以加一个数字,表示重复这个命令多少次,例如5dd就是删除5行,包括hjkl也可以。
复制
前面我们说到了 d 的本质是剪切,那么我们如何复制呢?y 命令便可以复制。
注意:Vim 的剪贴板是独立的,和系统使用的不同
y 命令和 d 命令的用法如出一辙,例如 yy 就是复制整行,yw 就是复制单词。
粘贴
p 命令代表 parse,就是粘贴。可以粘贴使用 y 复制或者 d 剪切的内容。
跳转
如果我们想要快速在文件中跳转,那么gg 命令和 G 命令是不可或缺的。
gg 命令可以让你快速来到文件的开头,而 G 命令单独使用可以来到文件尾部,
这个两个命令前面加上数字,就可以快速跳转到指定的行(G 命令也是从头开始数的)。
使用也非常简单,按一下就可以,前面也可以加数字。
另外,可以使用 0 跳转到行首和 $ 跳转到行尾。
d 和 y 命令后面也可以接 gg、G、0、$ 命令,效果就是从指定的位置选择到当前光标所在处。
重复上一个命令
这个命令是 .,没错,就是点。可以重复你的上一个命令。
选择模式(可视模式)
可视模式,这个名字其实有点误导人。事实上,这个模式就是选择一段文字。(事实上你如果在终端中直接使用鼠标进入的就是这个模式)
下面是在可视模式中的操作:
- 使用
hjkl移动(当然方向键也可以) y复制d剪切x删除p覆盖粘贴gg、G、0、$移动光标
查找内容
在 Vim 中,我们可以使用 / 进行查找,输入 / 然后再输入关键词。
在查找过程中,我们可以使用 n 查找下一个,N 查找上一个。
小技巧:使用 :! 快速调试 Shell 脚本
在使用 Vim 的过程中,假如我们需要调试一个 Shell,那么我们就需要退出 Vim,启动脚本,再打开 Vim,十分的麻烦。不过 Vim 提供了一个命令 :! 来让我们快速运行一行命令。
:! [要执行的命令]
然后我们会跳出 Vim,并看到这个命令的执行结果。如果想要回到 Vim,只需要在程序结束后敲一下 <Enter> 便可以回到 Vim 了。
另外,我们可以单独使用 :! 查看执行的历史记录。
Vim 的配置
在 Vim 中,我们可以使用 :set (no)[配置名] 去开关某些配置。
对于有参数的配置,可以使用 :set [配置名]=[值]
下面是一些常用配置:
:set number "启用行号
:set autoindent "自动缩进
:set autoread "如果文件有更改自动更新文件
:set wrap "自动折行
:set encoding=utf-8 "设置显示格式,文件显示乱码可尝试调整
:set fileencoding=utf-8 "设置写入格式
:set hlsearch "高亮搜索结果
这些配置都是临时启用,如果每次启动时都要手动配置,属实有点麻烦。那么该怎么办呢?我们可以将配置文件写入 ~/.vimrc 文件实现永久配置。(注意所有配置不要带冒号)
其实 Vim 的功能远不止如此,感兴趣的可自行了解 VimScript 相关内容。
课后作业
Vim 的功能十分强大,并且在维护时十分常用。下面的练习可以帮你更好掌握 Vim:
试试看在下面的过程中,全程不使用方向键吧!
- 使用
touch新建一份.sh文件,文件名随意 - 使用 Vim 编辑这个文件,使用
echo输出一个helloworld - 保存这个文件
- 使用
:!运行这个文件 - 退出 Vim
- 使用 Vim 定制你的
~/.vimrc配置文件 - 你也可以将这个配置文件发到论坛上与小伙伴交流
study-area-cn