在 VMWare Workstation 上安装
上级目录:Rocky Linux 初见
在进行安装前我们需要去下载一份 Rocky Linux 的镜像,在Rocky Linux 初见中有说明,此处不再赘述。
下载并安装 VMWare Workstation Pro
假设说你要安装 Linux 的话,你需要一个虚拟机软件,本部分将使用 VMWare Workstation Pro,一款十分优秀的跨平台虚拟机软件。
假如说你已经安装过了,你完全可以跳过这一段。
这里可能有朋友问,VMWare Workstation Pro不是付费的吗?你这样难道想让我们去用盗版?
这点不用担心,因为在 VMware 被博通 Broadcom 收购了之后,博通就宣布 VMWare WorkStation Pro 的 17.5.2 版本对个人用户免费
(什么资本家大发慈悲),所以盗版的事情各位大可不必担心。
原本你应该去注册一个博通的账号并且去到 Broadcom Support Portal 搞一大堆麻烦事情,但是我相信各位的精力是有限的,所以说这里直接贴出提取到的下载链接https://softwareupdate.vmware.com/cds/vmw-desktop/ws/17.5.2/23775571/windows/core/VMware-workstation-17.5.2-23775571.exe.tar
在你下载下来之后是一个 tar 文件,如果说你的电脑没有可以解压这种格式的软件,那请你去下载一个名为 7-Zip 的软件 https://7-zip.org/a/7z2407.exe 然后安装,记得关联格式。
在解压出来之后,我们就可以运行安装程序,先 Next,同意完协议并 Next 后记得勾选一下 安装键盘驱动(如下图)
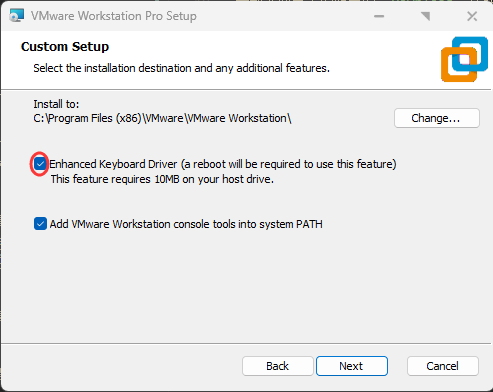
然后就可以一路 Next 下去了,安装完成后会有一次重启,在重启完毕后,我们该启动 VMWare WorkStation Pro,进行下一步安装了。
假如说这里有朋友发现 VMWare WorkStation Pro 的页面是英文的,打开 VMWare WorkStation Pro 的
快捷方式,在目标后面添加一个--locale zh_CN之后重启 VMWare WorkStation Pro 就好了。
新建虚拟机
软件我们有了,接下来我们要给虚拟机注入灵魂——操作系统了。
不过在开始安装系统前,我们需要新建一个 虚拟机。
启动软件后,我们会看到像这样的页面:
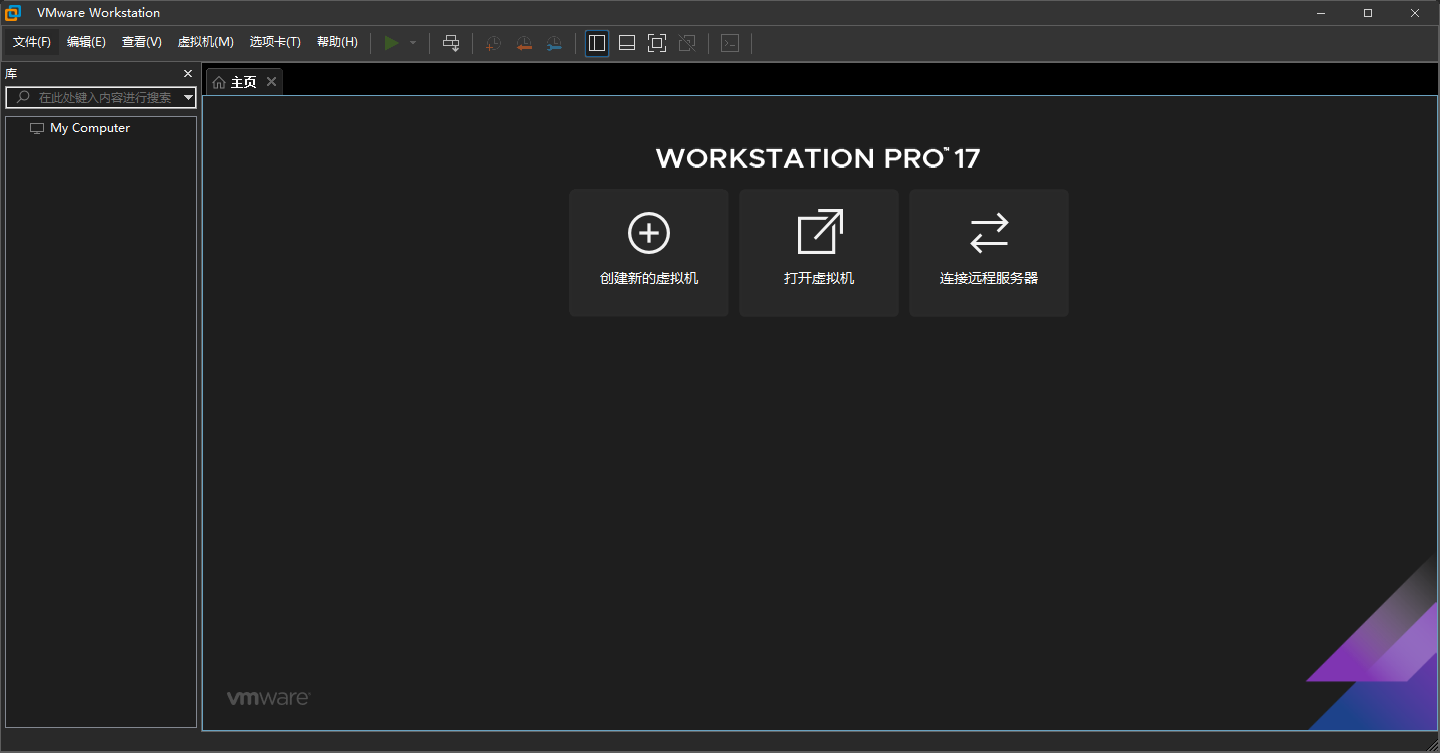
然后点击 创建新的虚拟机,你会看到这样的界面:
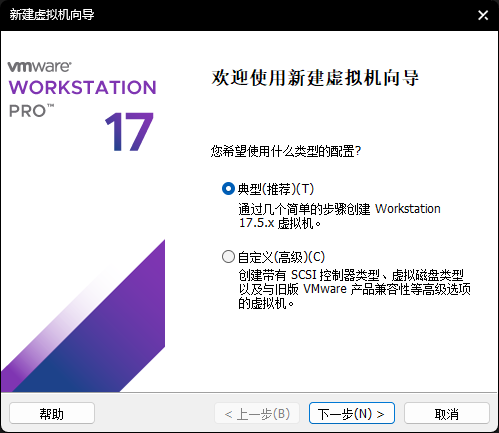
保持典型不变,点击下一步,点击 安装程序光盘映像文件(iso)(M),然后点击浏览,找到你镜像下载到的位置,选中镜像,然后打开:
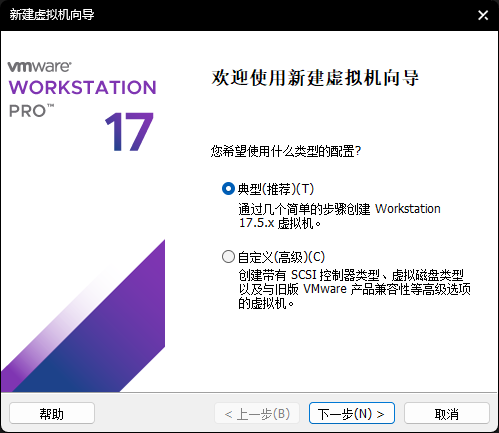
接着点击下一步,填写 虚拟机的名字 还有 虚拟机的安装位置(这一步记得选一个剩余空间比较大的分区)
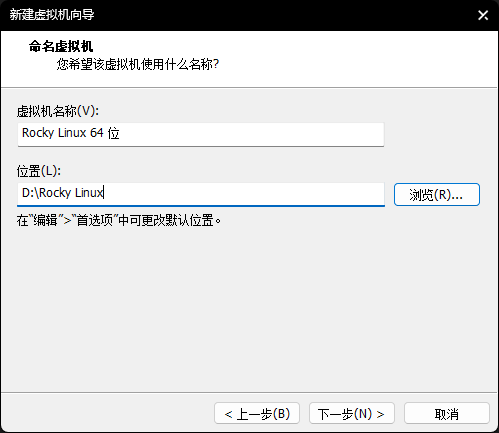
现在开始设置 虚拟磁盘,这相当于你电脑的储存空间,这里直接引用隔壁 VBox 安装的话:
如果你的磁盘空间足够,那么你开多少都行,一般开 40GB 就够了。
不过即使你的硬盘空间再紧张,这个数也不能低于 10GB。(不过 ISO 镜像都超过 10GB 了)
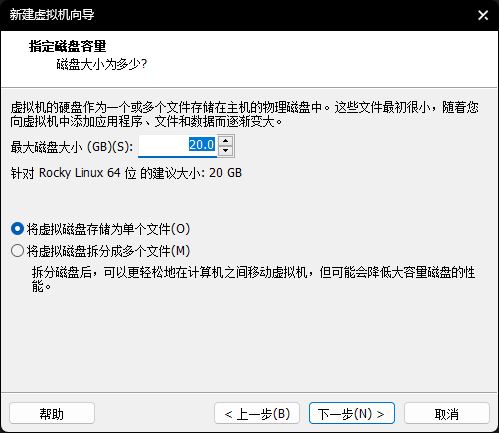
然后我们就来到了配置设置页面,现在点击自定义硬件,还是引用 Vbox 安装的话:
我们可以根据需要填写内存大小和处理器(处理器核心数)。如果你还不知道这两个是什么意思,请回看上一大章节。
以下是我推荐的计算方法:
如果你的电脑内存 <= 2GB:
很抱歉你的电脑不满足最低的硬件要求,不过你仍旧可以尝试在实体机上安装。
(不过我相信你也搞不到这么老的电脑了吧)
如果你的电脑内存是 4GB:
那么你应该填写 `2048MB`(2GB) 为系统留出足够空间
如果你的电脑内存是 8GB
这时你填写 `4096MB`(6GB) 即可。
一般来说,分配实体机内存的一半即可。
CPU数通常只需要填你的CPU核心数的一半就可以了。现在的电脑至少 2 核起步。
如果你在使用 13 代或以上的 Intel 酷睿,那么你填写你的大核心(P核)的数量就行。
(截至本篇编写时 Intel 最新的酷睿还是 13 代,2024.6)
对于写者来说,设置完之后的页面如下:
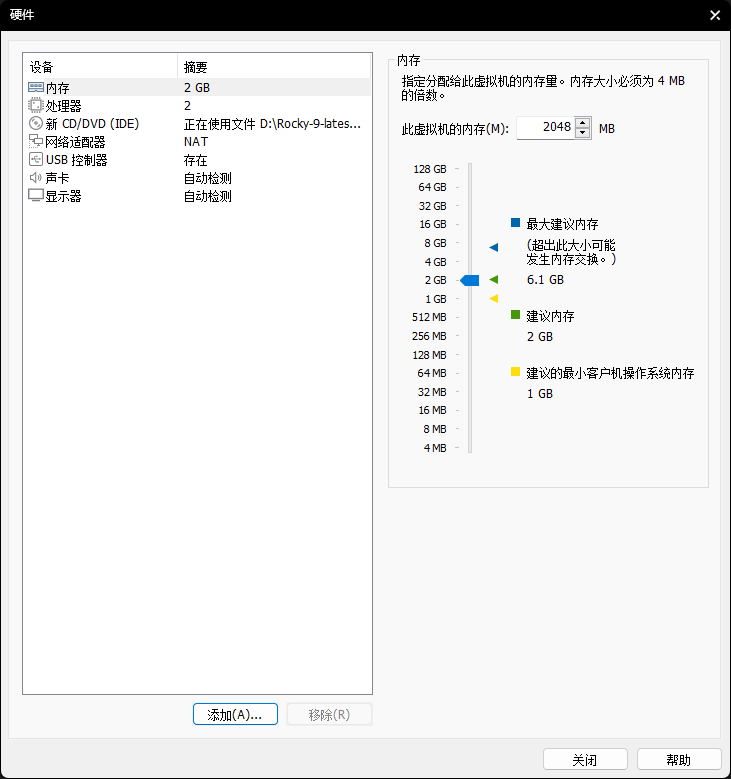
最后关闭设置页面,点击完成,虚拟机就大功告成了!(如果你勾选了 创建后启动此虚拟机 那么则会自动启动)
启动虚拟机
假如说你在上一部勾选了 创建后启动此虚拟机 的话,你的虚拟机应该现在已经启动了,但是以防万一,这里还是讲解一下如何在 VMWare WorkStation Pro 里启动虚拟机:
第一步,选中虚拟机:
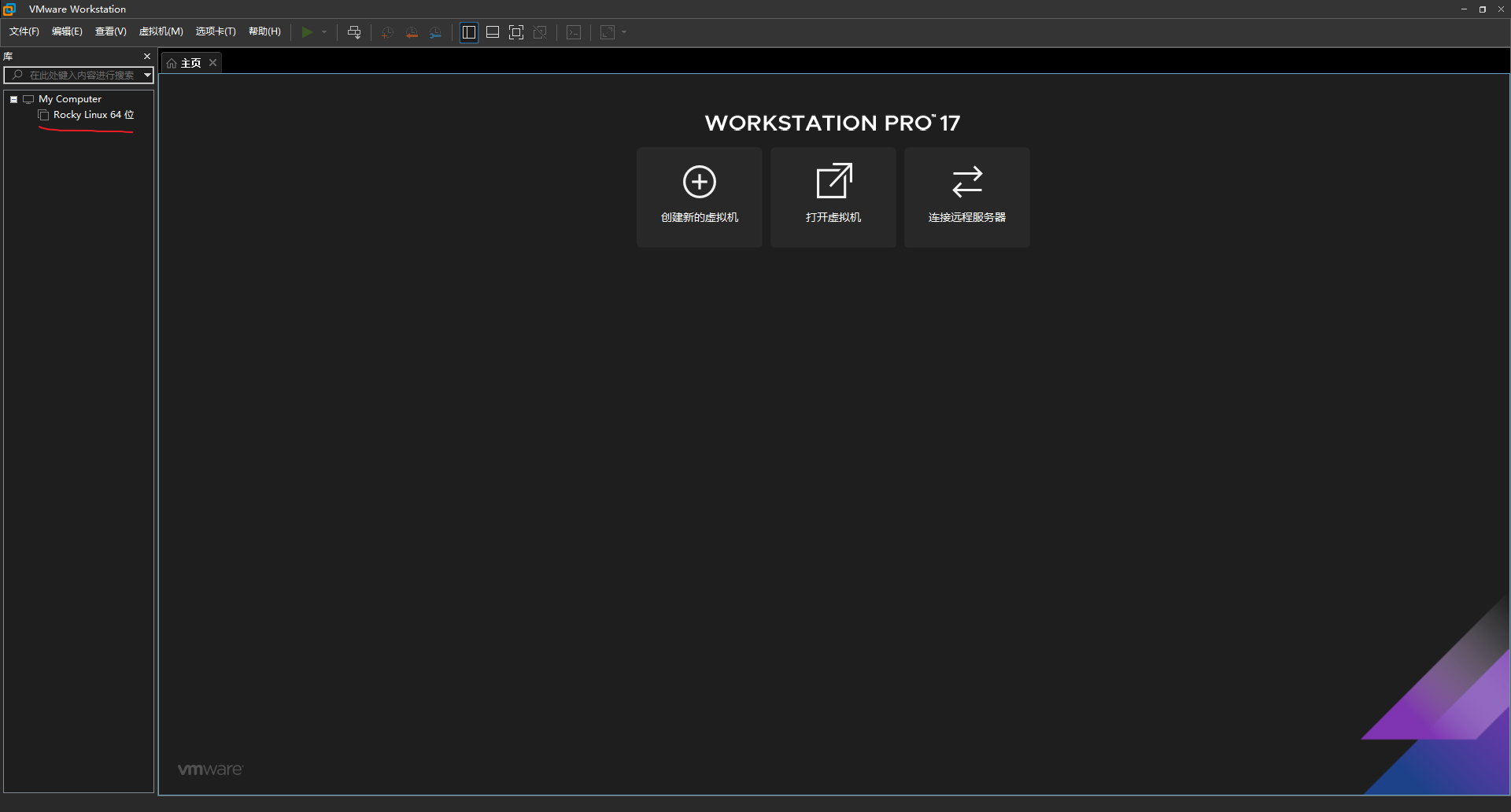
第二步,点击开启此虚拟机:
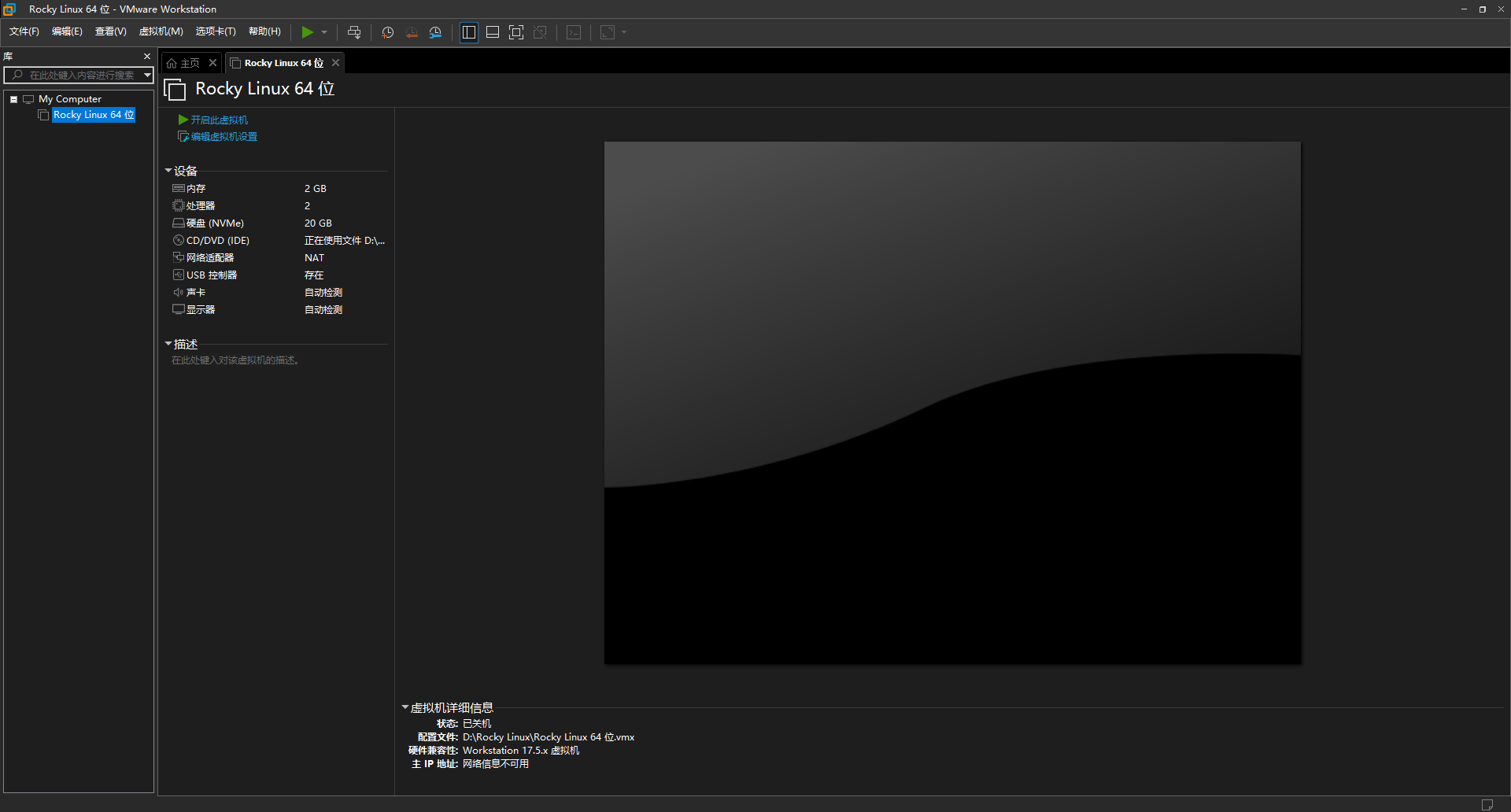
等一会后,会出现一个类似这样的页面,这里直接选中第一项然后回车就可以了:
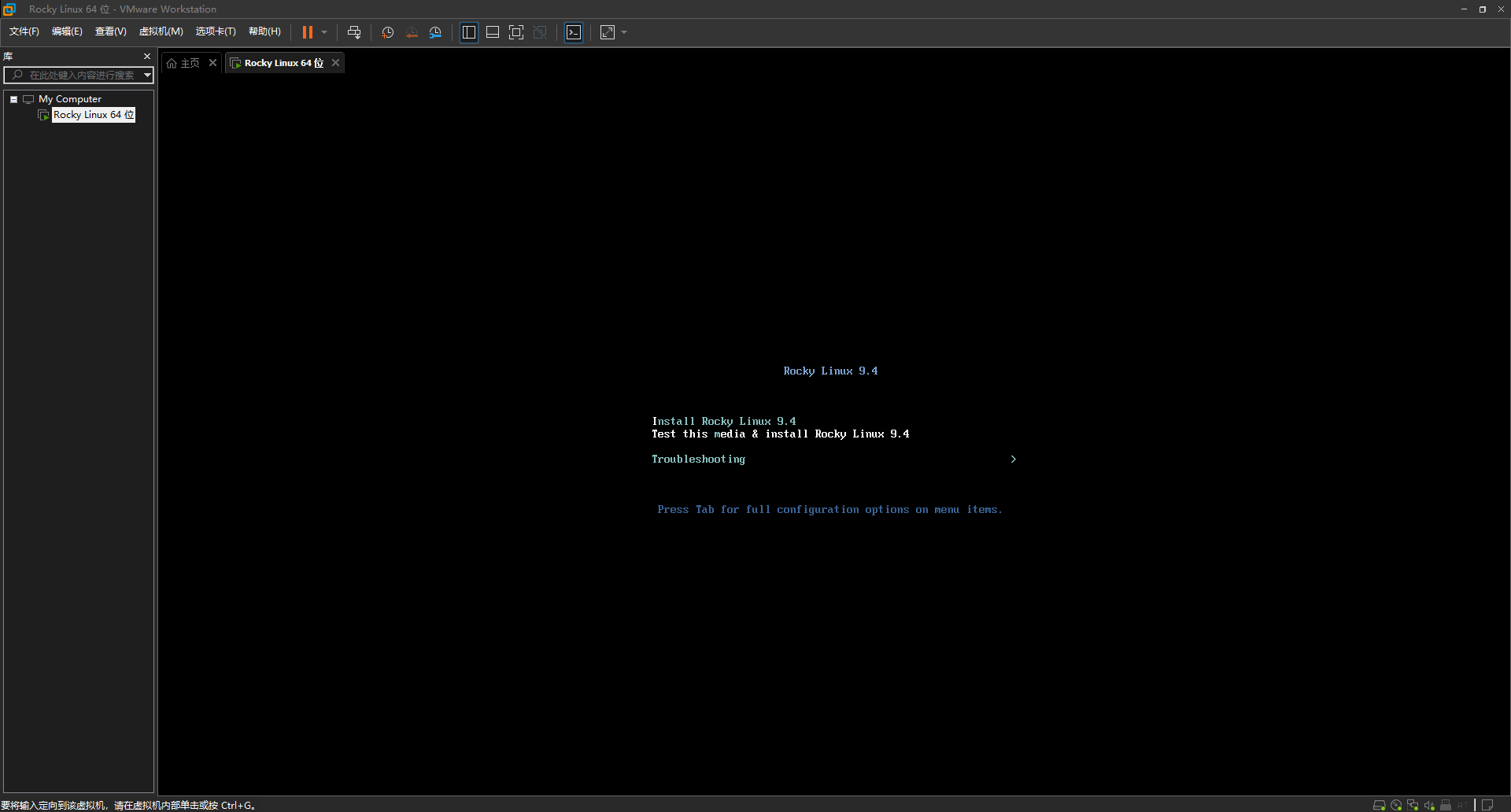
接下来请继续阅读安装 Rocky Linux进行安装。
study-area-cn