安装 Rocky Linux
按照上面的步骤,我相信你应该已经配置完了你的虚拟机/实体机,进入了 GRUB 界面。
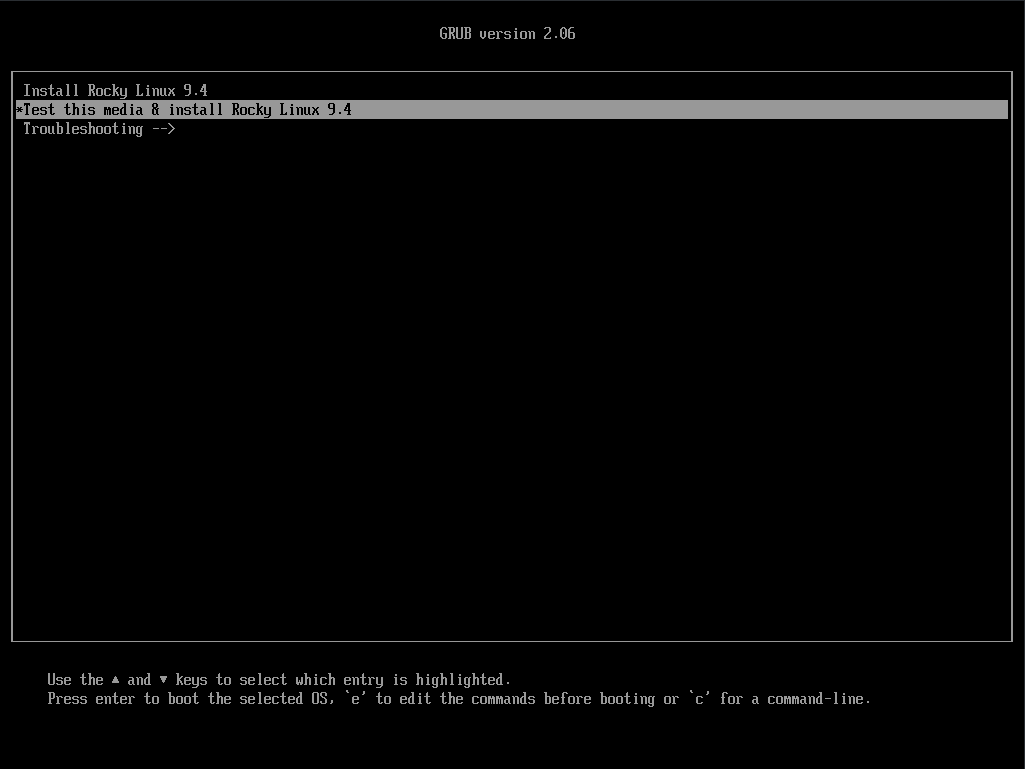
0x00 引导并进入安装页面
接下来,我们需要使用键盘的上下方向键选中 GRUB 菜单的第一项,才能进入安装。
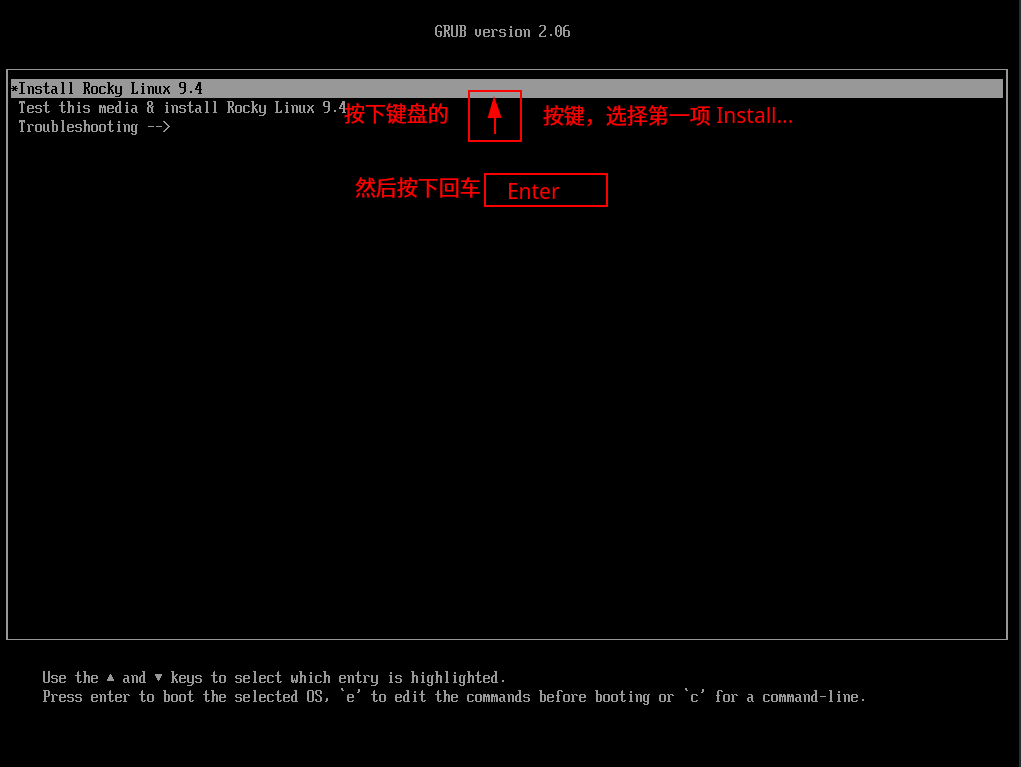
记住选择完了不要在那里干等着,GRUB 还没有那么智能,你得按一下 回车[Enter] 让 GRUB 明白你选择的是哪一项。
之后是一段启动过程了,启动过程不会等很长时间,2-3 分钟就能完成。
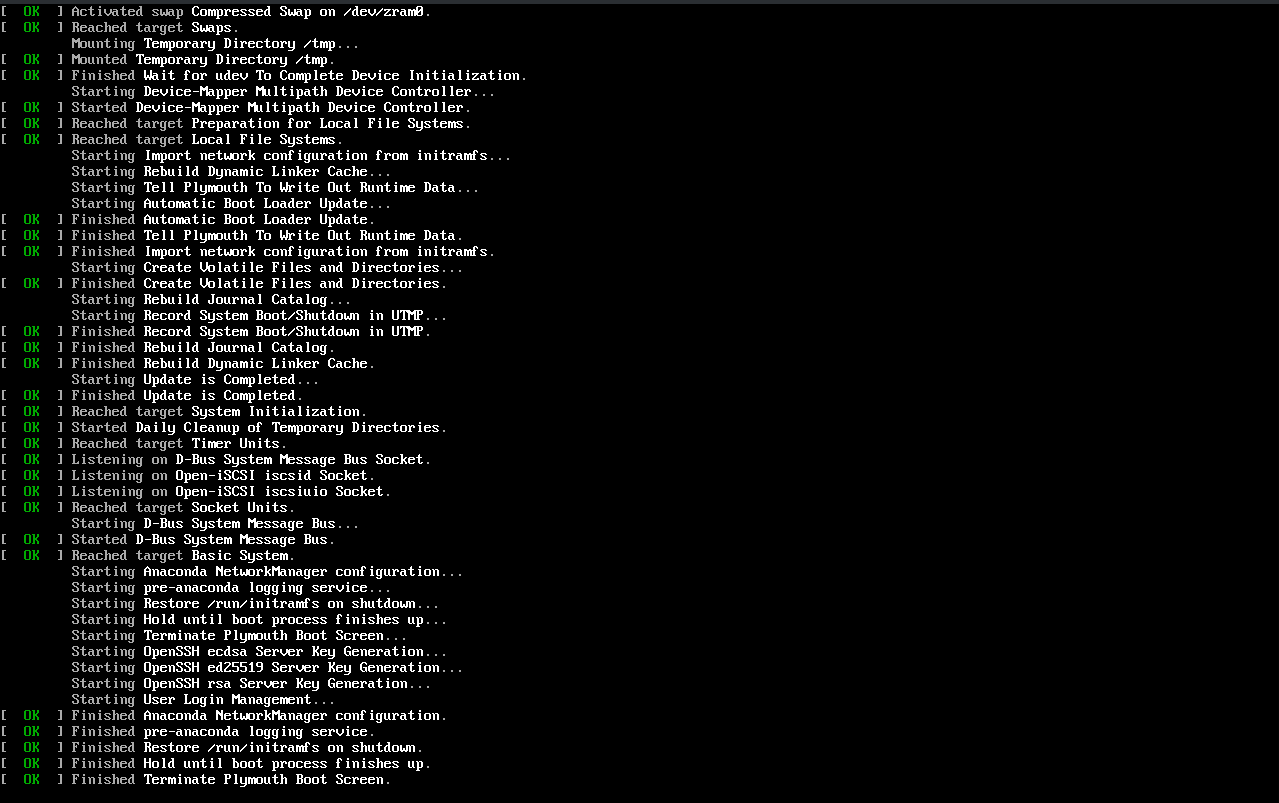
然后是选择语言。如果你是在虚拟机安装的,语言一般都会自动选择。直接按右下角蓝色按钮继续即可。
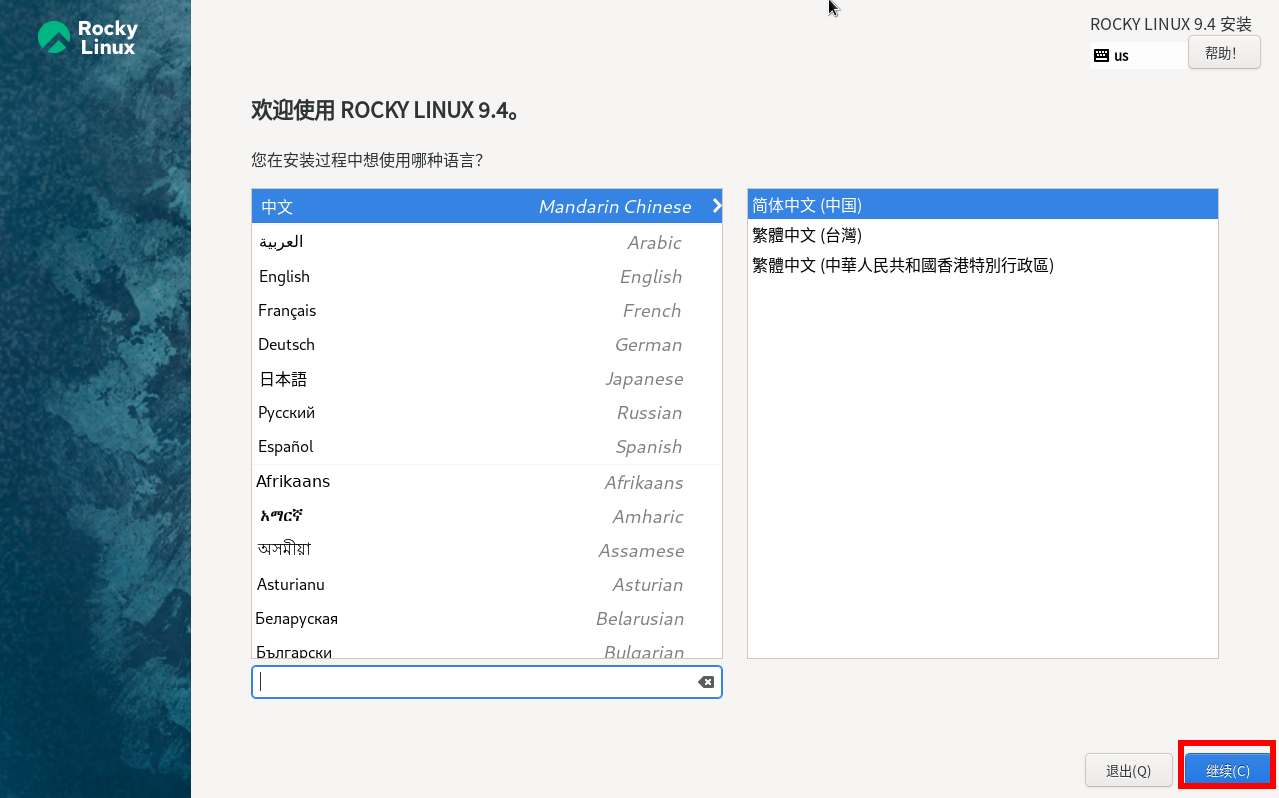
如果默认语言是英文怎么办?你可以在左侧列下方输入Chinese,点击第一个蓝色项目,在右边也点击第一个(简体中文,在中国香港和中国台湾的小伙伴分别点第 3 个和第 2 个),此时你的语言应该就变成了中文。
接下来我们就来到了安装界面。
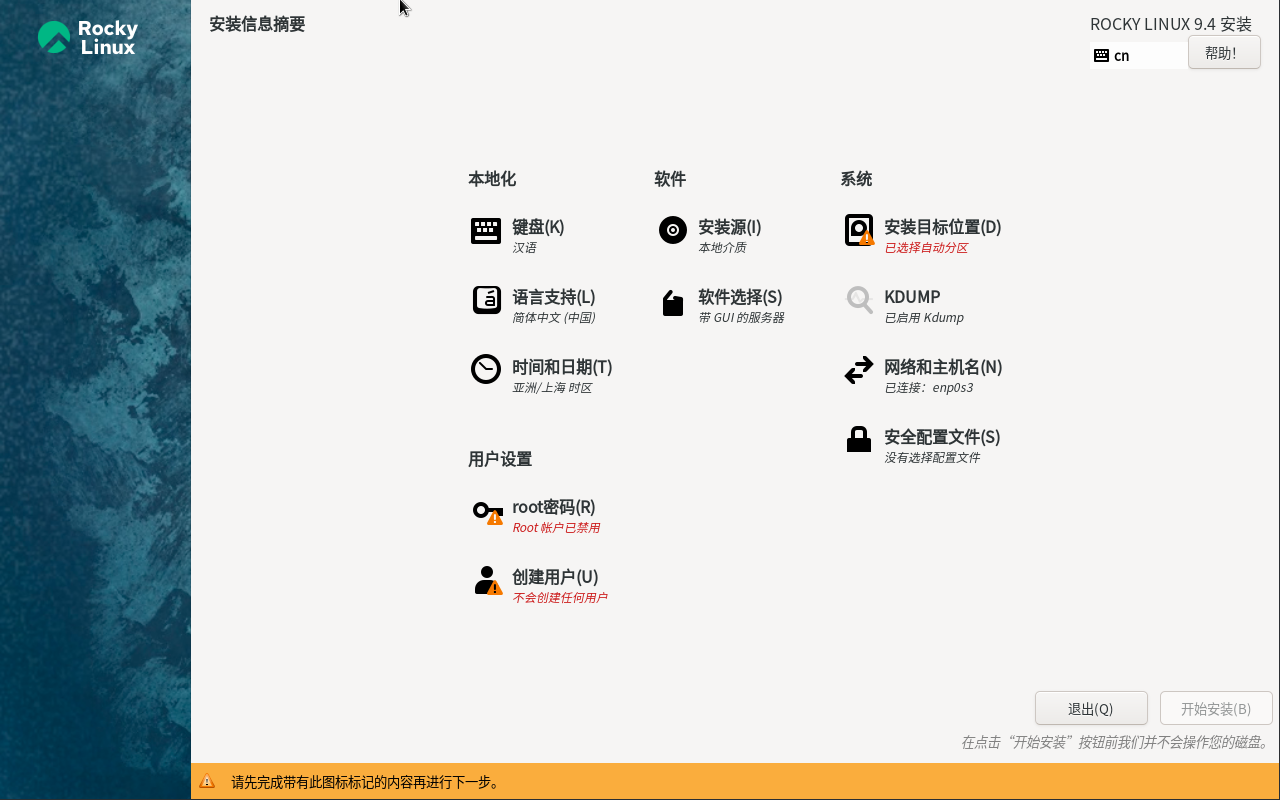
我们在接下来的步骤需要填写以下项目:
- 软件选择
- 安装目标位置
- root 密码
- 创建用户
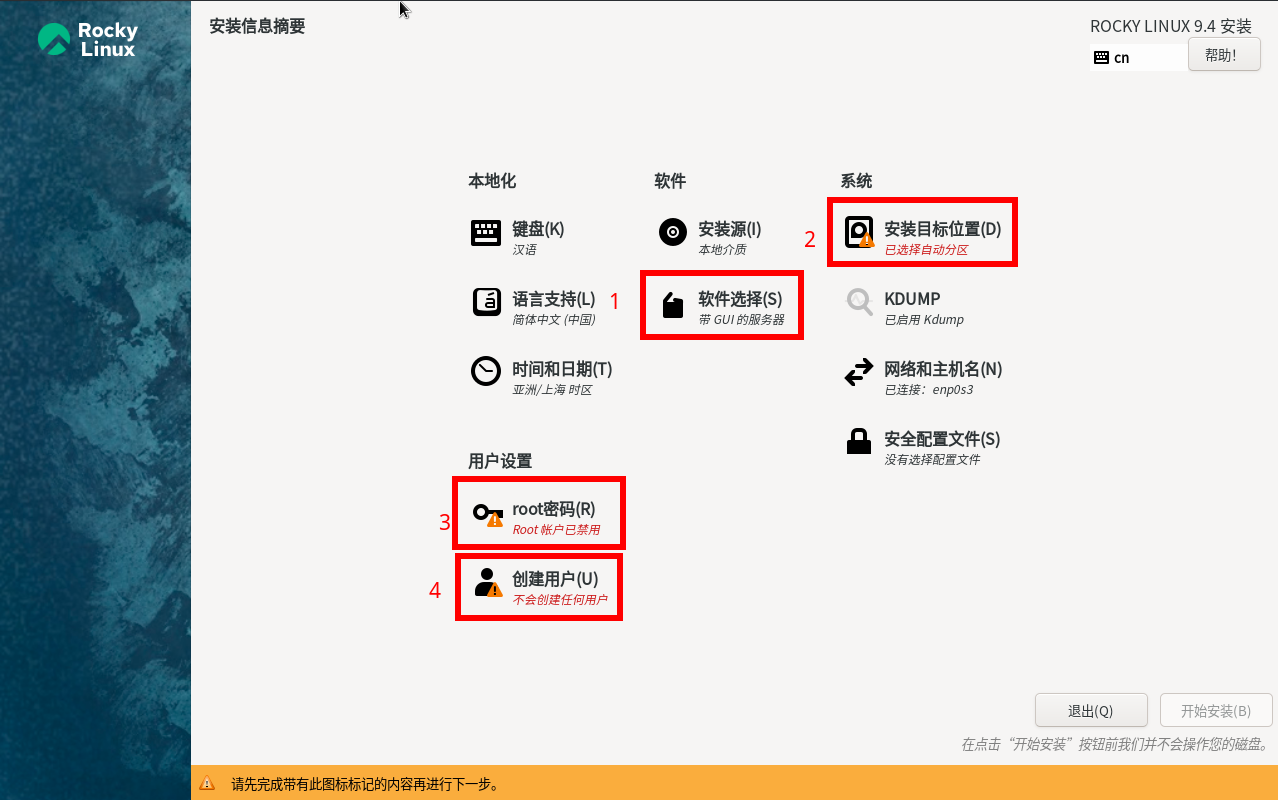
0x01 软件选择
软件选择部分相对较简单。
如果你是虚拟机或者准备拿来当作主力电脑,那么就选工作站,如果你是用于搭建网页,就选带 GUI 的服务器(不推荐,GUI 增加工作负荷)或服务器(命令操作,上手难度较大,不过可以配合 web 面板,并且要有两台电脑)
如果你选择了工作站,那么推荐把右面的GNOME 应用程序勾上,包含了文本编辑器等一大堆功能(非必选)。
选择完成后点击完成即可返回到上一页面
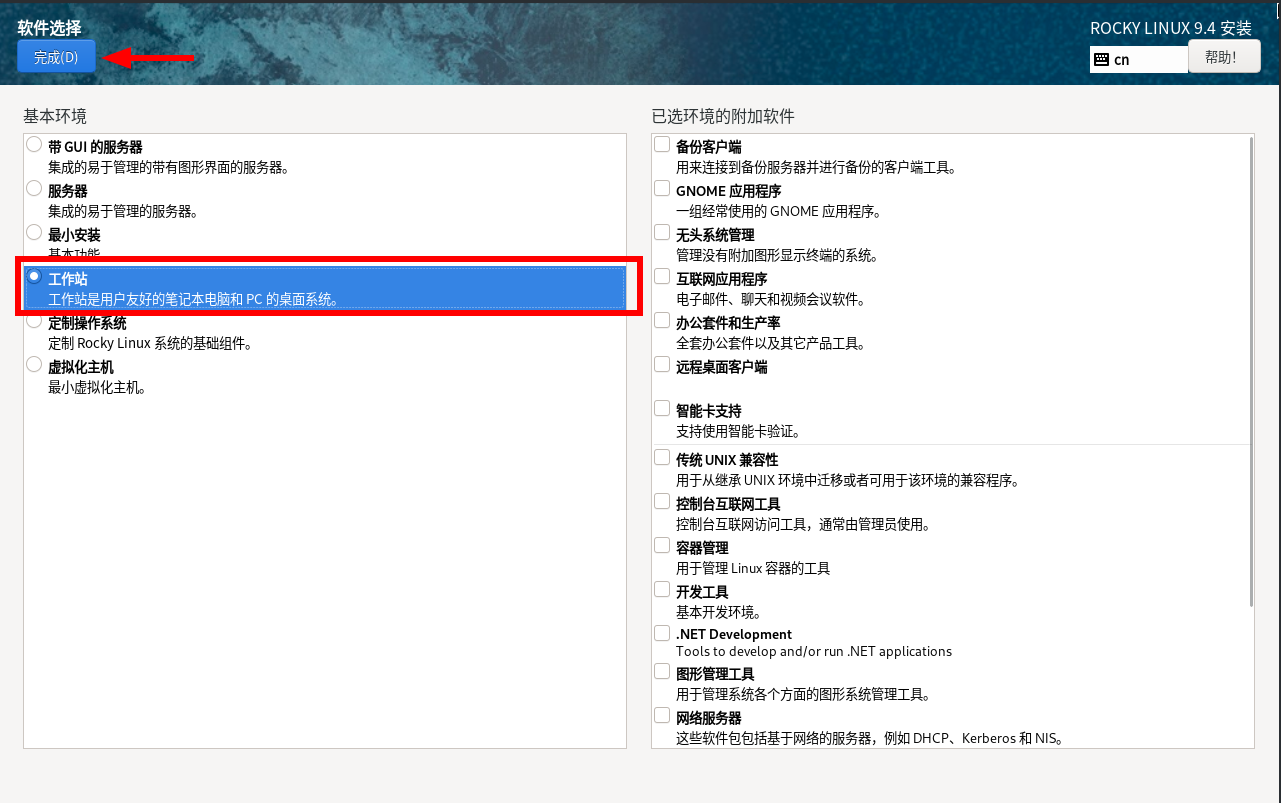
0x02 安装目标位置
这应该是本次安装中最难的一节了。
虚拟机/单系统
在安装前请确保格式化并删除了你硬盘的所有分区!(虚拟机不用管)
如果你不需要安装 Windows,或者你在虚拟机里安装,请参考下面的方案。
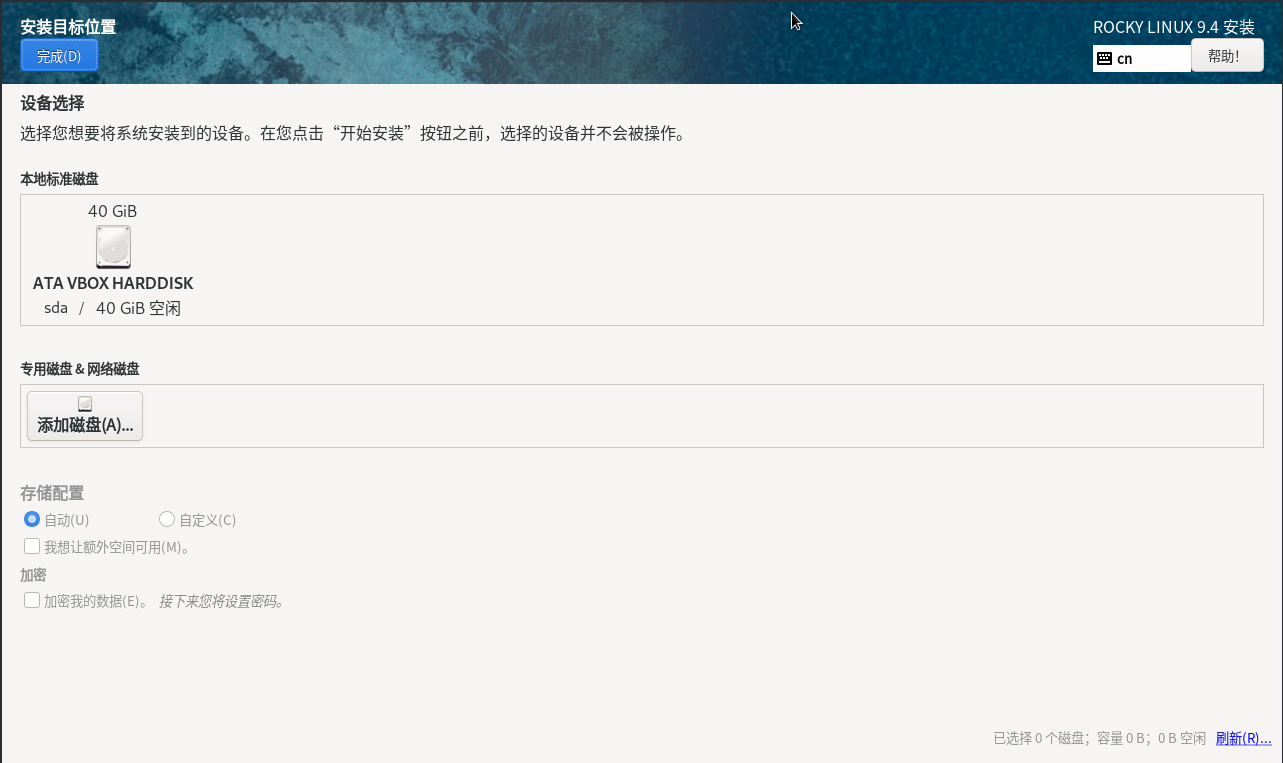
我们只需要在本地标准磁盘点击勾选我们的磁盘(已经钩了就不用再点),然后点完成即可。
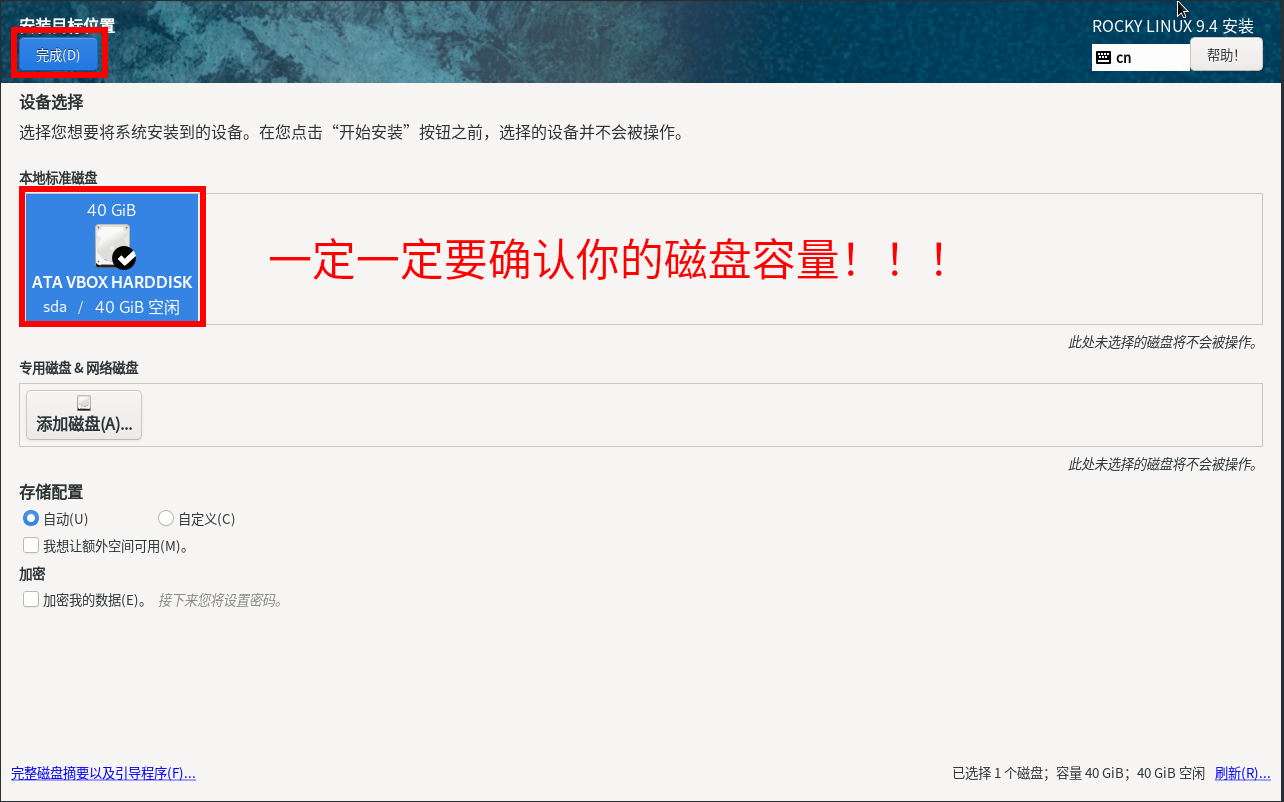
多硬盘多系统
多硬盘多系统也比较简单,和单系统差不多,但是在选择硬盘时请
一定要核对硬盘大小! 一定要核对硬盘大小! 一定要核对硬盘大小!
PS:笔者因为选错盘丢过数据!
单硬盘多系统
新手请勿尝试!系统容易无法引导!请至少准备一个急救盘(WinPE,推荐 WePE,确保即使引导配置错误也能够修复)!
这是三种里面最难的情况了。
//TODO: 待补充...
0x03 设置 root 密码/新建帐号
接下来我们设置用户名和密码。
首先设置 Root 密码。这个用户具有系统的最高权利,可以管理系统的一切事物,哪怕删除系统运行rm -rf /*(开个玩笑,请勿执行)都可以。
我们输入两次密码即可。如果你在你的服务器上使用,最好取消勾选锁定Root账户,然后点击确定返回。如果你发现确定点一次没有用,那么是你的密码过于简单,请再点一次确认或更改您的密码。
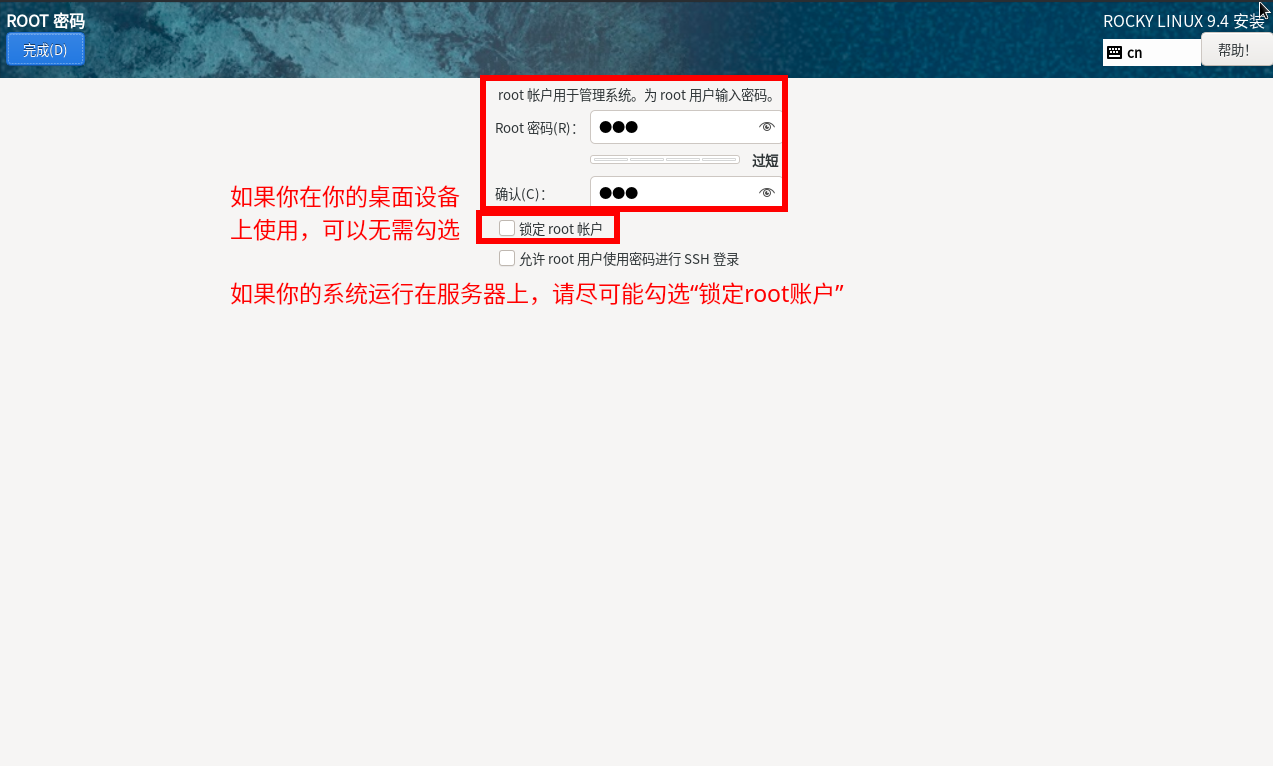
然后我们可以使用同样的方法设置用户账户。
账户名不能有中文或者部分特殊符号。记得一定一点勾选将此用户设为管理员。
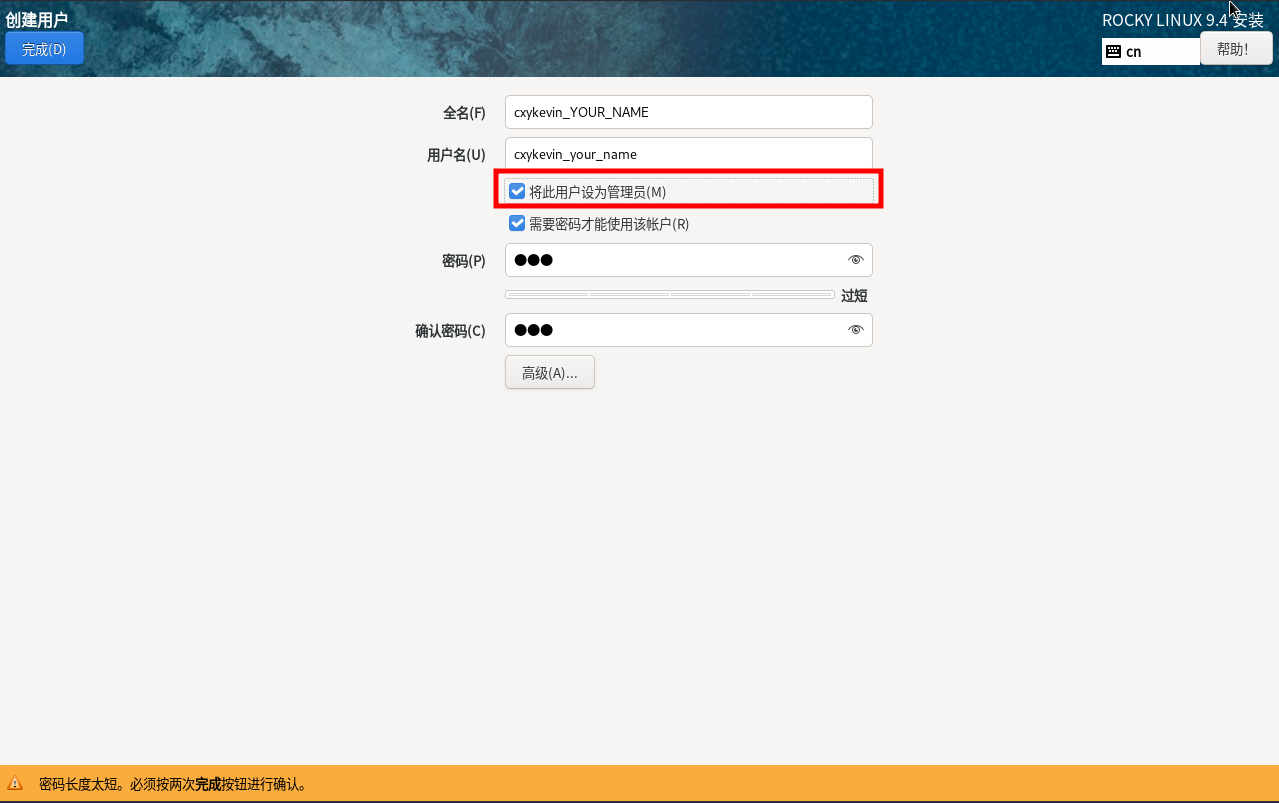
0x04 开始安装
请一定在安装前核对配置选项!数据可能存在风险!作者概不负责!
我们再看一下配置完毕的页面:
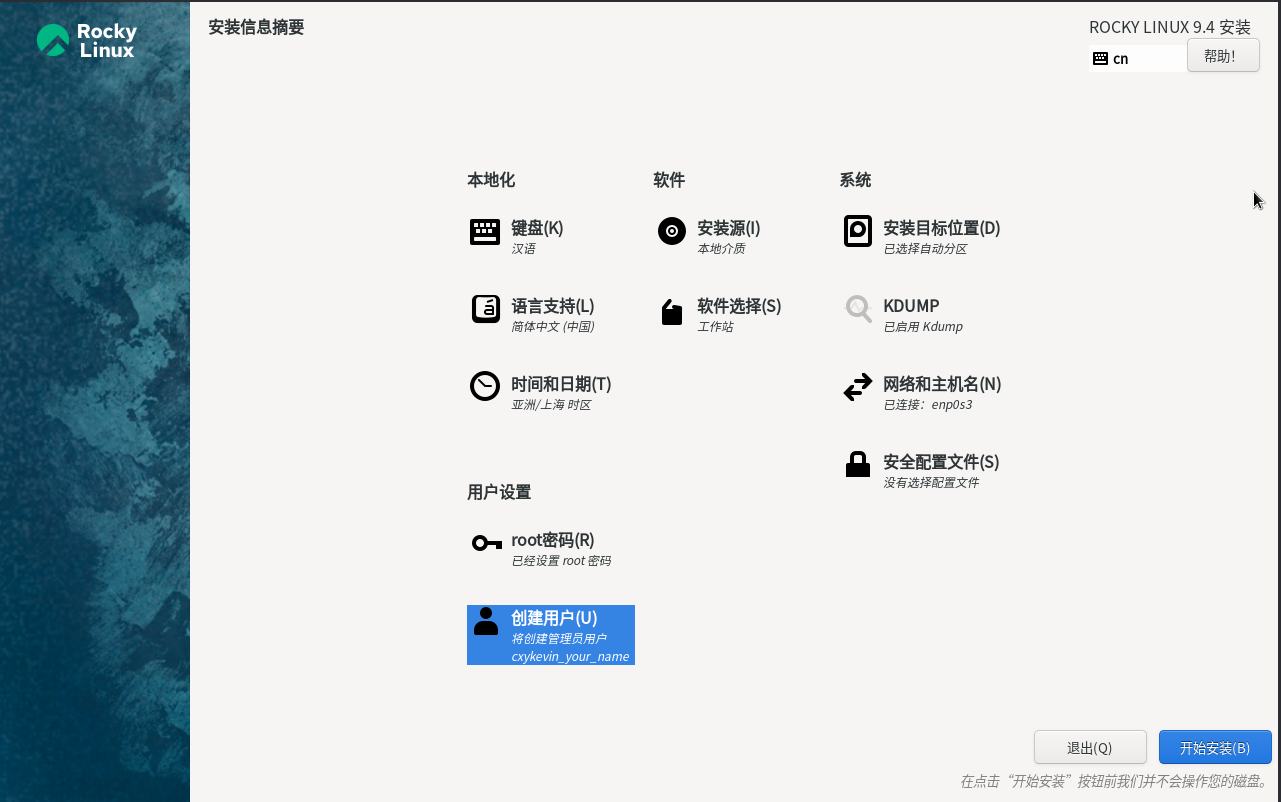
点击开始安装,开始你的 Linux 学习之路!
接下来,你可以去泡杯茶或去干点别的事情。安装过程会耗费大约 30 分钟到 1 小时。请耐心等待……
...... 一小时以后 ......
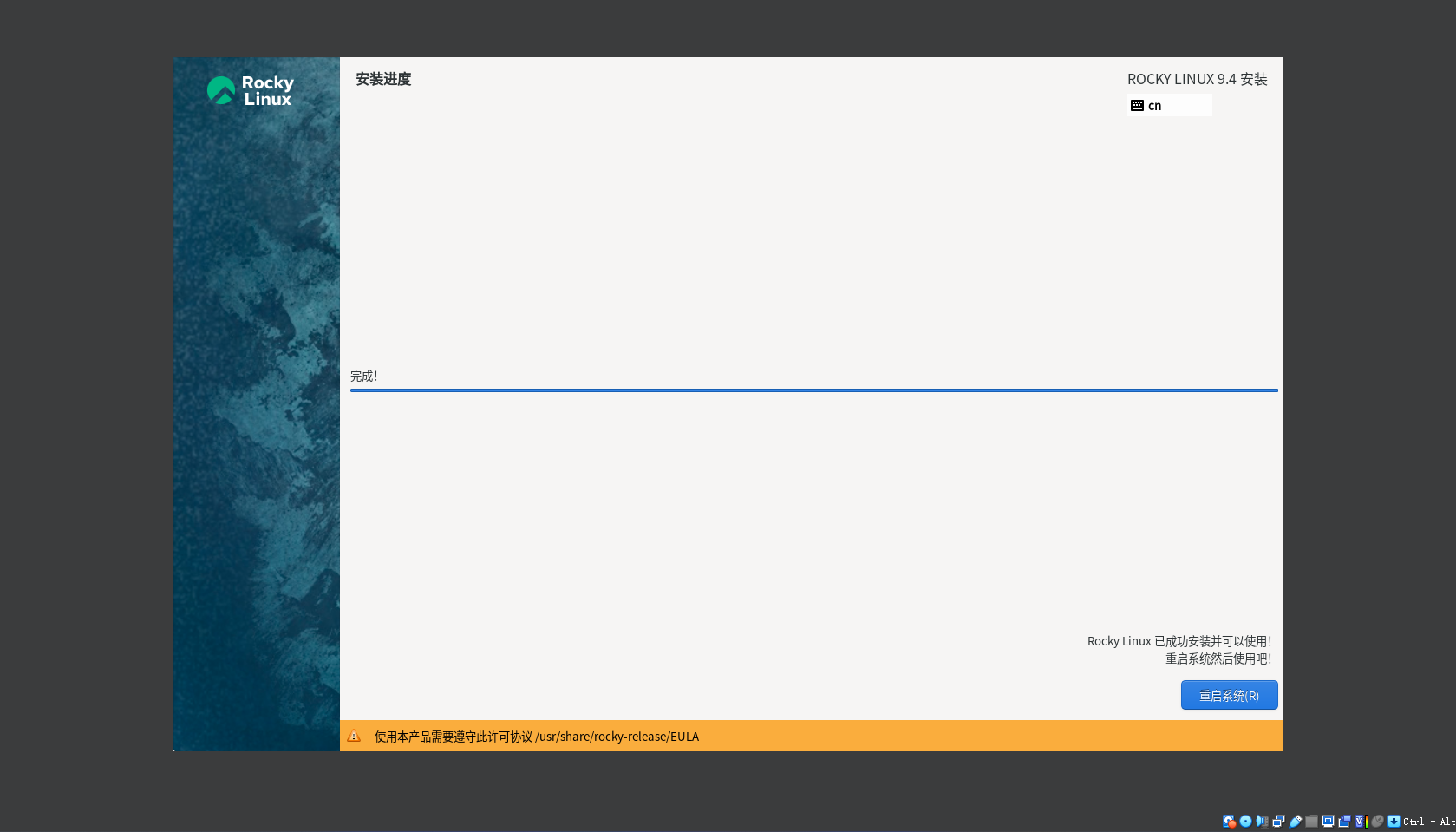
安装完成!
安装完成后,请在虚拟机的配置中卸载你的 ISO 文件,实体机请拔出你的 U 盘,然后点击重启。
0x05 首次登录
经过折腾,我们终于看到登录界面了!我们只需要点击你的用户头像,再输一遍密码,就能进入桌面了。
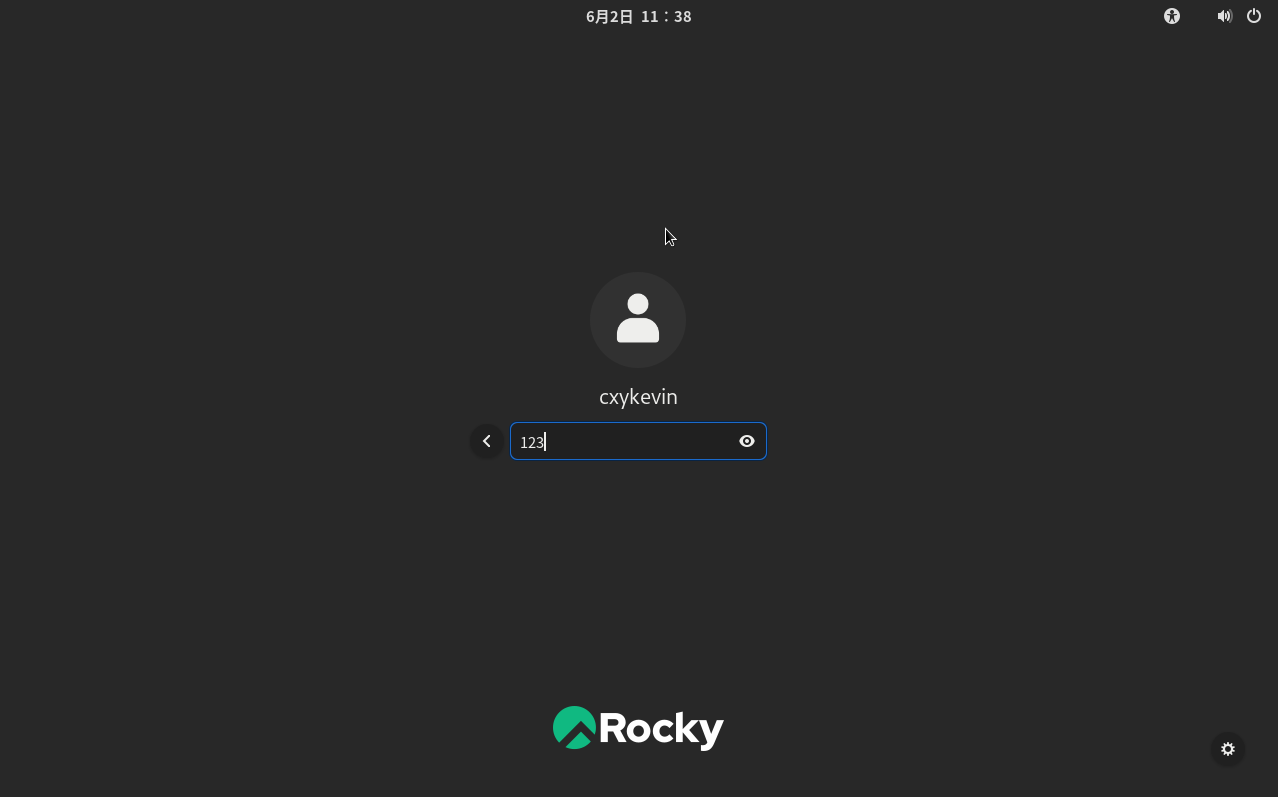
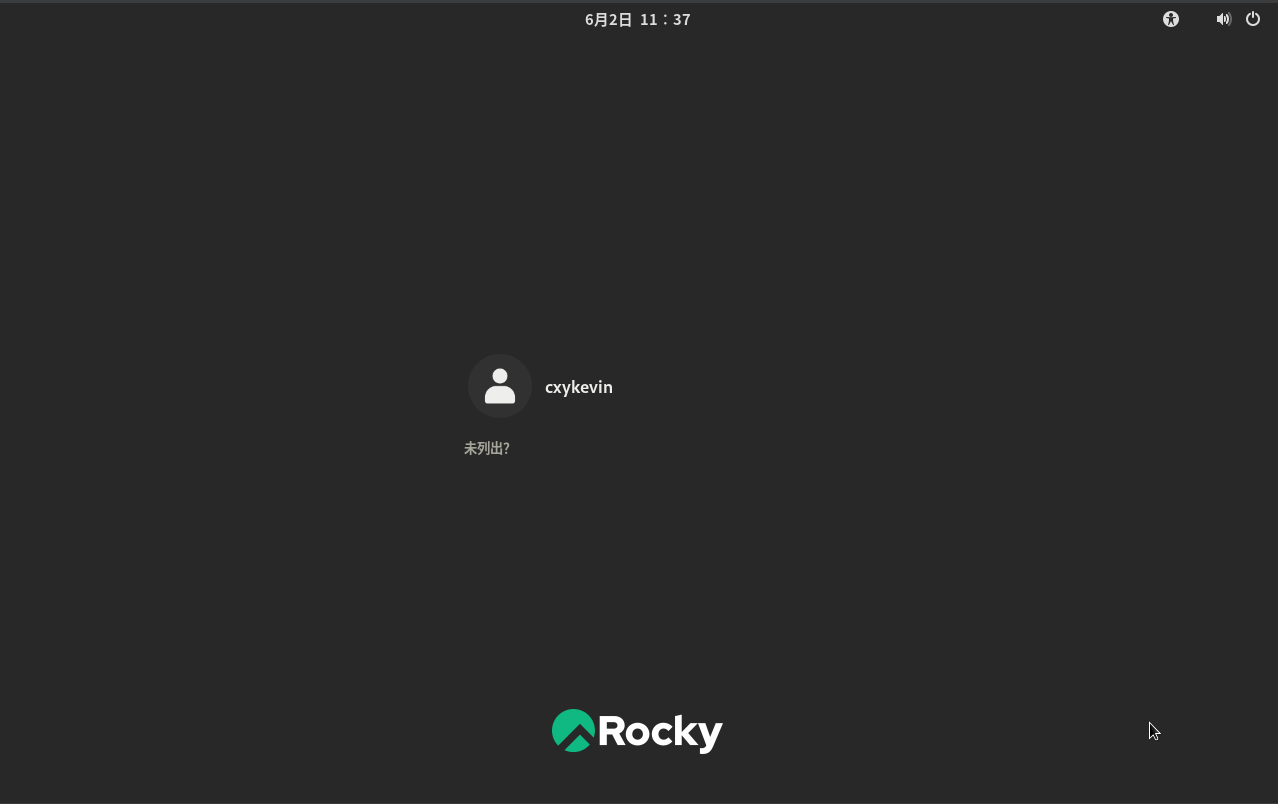
然后我们可以关掉桌面上“欢迎使用”的弹窗(看了,没有什么有用的内容)
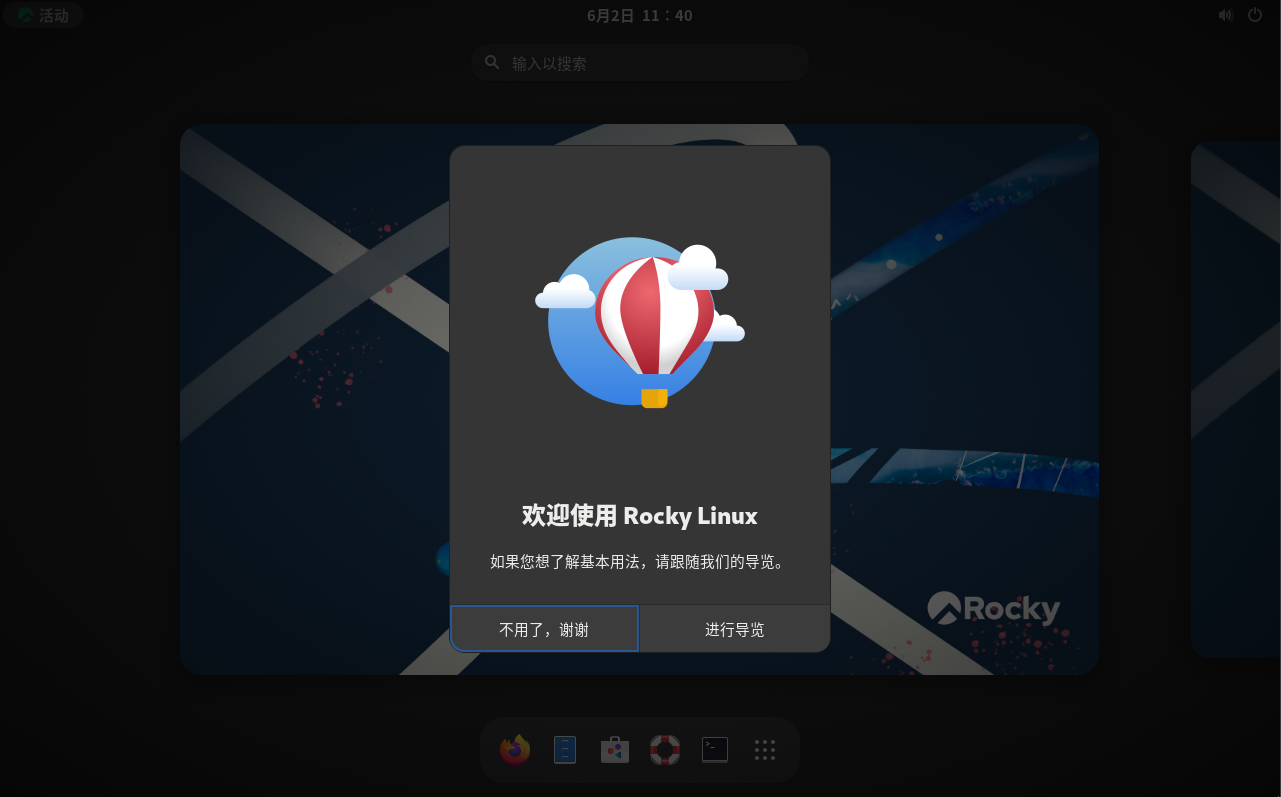
0x06 如何关机
环顾桌面,我们并没有看到“开始菜单”,那么如何关机呢?
其实左上角的活动就相当于“开始菜单”,但是关机也不在这里。
我们点击右上角的电源按钮(其实是一整排一个按钮),依次选择关机/注销--关机,然后在弹出的窗口确认,稍等就可以关机了。
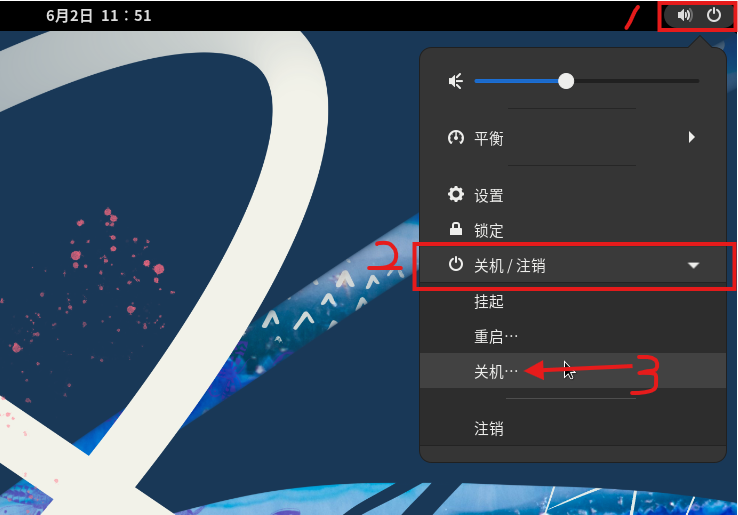
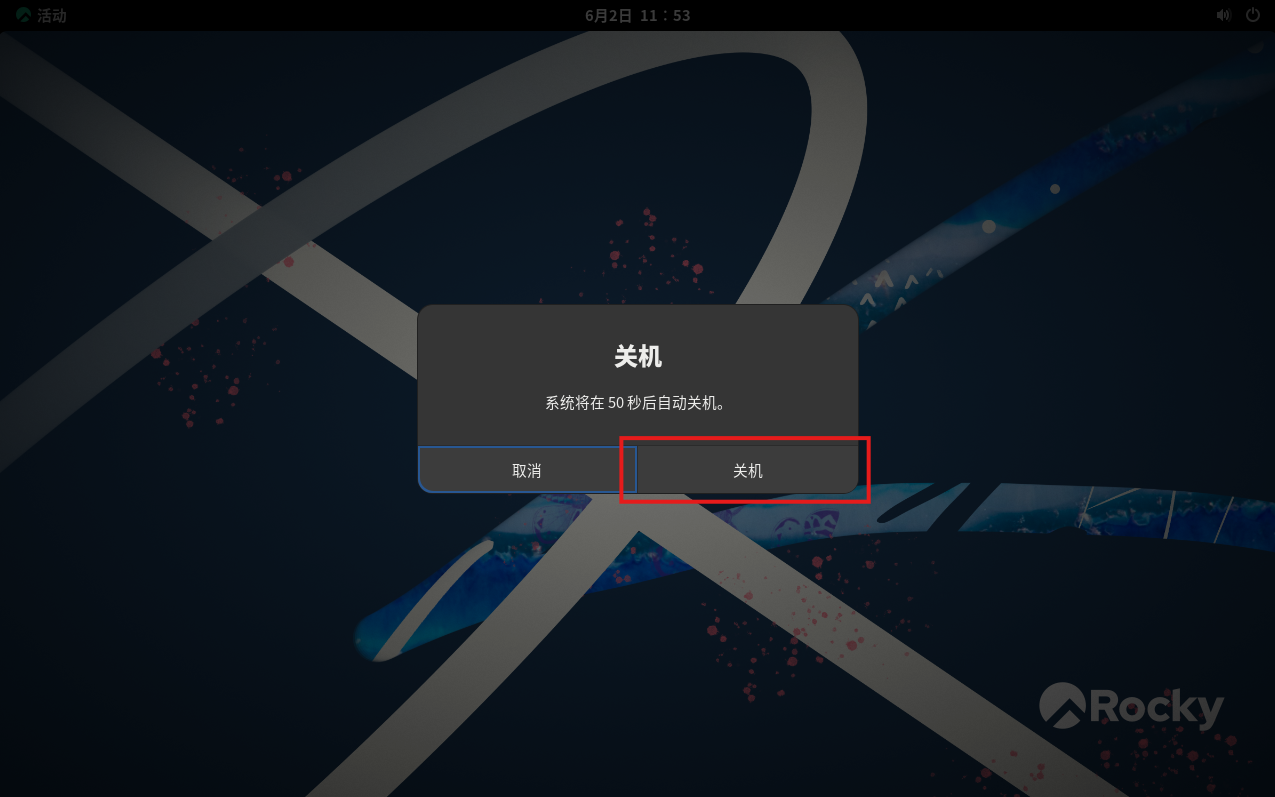
study-area-cn