在 VirtualBox 上安装 Rocky Linux
上级目录:Rocky Linux 初见
在进行安装前我们需要去下载一份 Rocky Linux 的镜像,在Rocky Linux 初见中有说明,此处不再赘述。
下载并安装 VirtualBox
我们要在虚拟机上安装 Linux,首先我们得要有个虚拟机软件。本篇文章选择了一个免费并且十分好用的虚拟机——VirtualBox。
如果你已经安装过了,那么这一段可以直接跳过。
这里不过多介绍 VirtualBox,只简单介绍一下 VirtualBox(下文可能会简称 vbox) 的安装和使用。
首先,我们需要使用你的浏览器去VirtualBox 官网(www.virtualbox.org)下载一份安装包。
你应该会看见一个全是英文的页面,不过不要害怕,即使你的英文不好,你只要跟着下面的操作来就可以了。
看到下面巨大的蓝色的 Download 按钮了吗?点一下,你会被带到下载页面,然后我们可以看见 VirtualBox 7.x.xx(这里是最新的版本号) platform packages 字样,下面就是安装链接。
注:截至本篇文章编写时版本号是
7.0.18
在下面有包括 Windows hosts 和 macOS / Intel hosts 等字样。你只需要点击你的操作系统对应的链接,就可以把安装包下载下来了。
如果你是一个小白,不知道你用的是什么操作系统,那么你就选第一个
然后我们运行安装程序(应该会在下面或者右面的下载列表,点一下就可以),又会弹出一个界面。我们此时只需要忽略所有警告无脑 下一步(Next) 即可。
注:如果你已经在使用任何的 Linux 系统,请尽可能切换到 x11 桌面环境(小白可以不用管这一条)。
然后我们启动 vbox,进行下一步安装。
新建虚拟机
软件我们有了,接下来我们要给虚拟机注入灵魂——操作系统了
不过在安装操作系统之前,我们要新建一个虚拟机。
启动软件后,我们会看到如下界面:
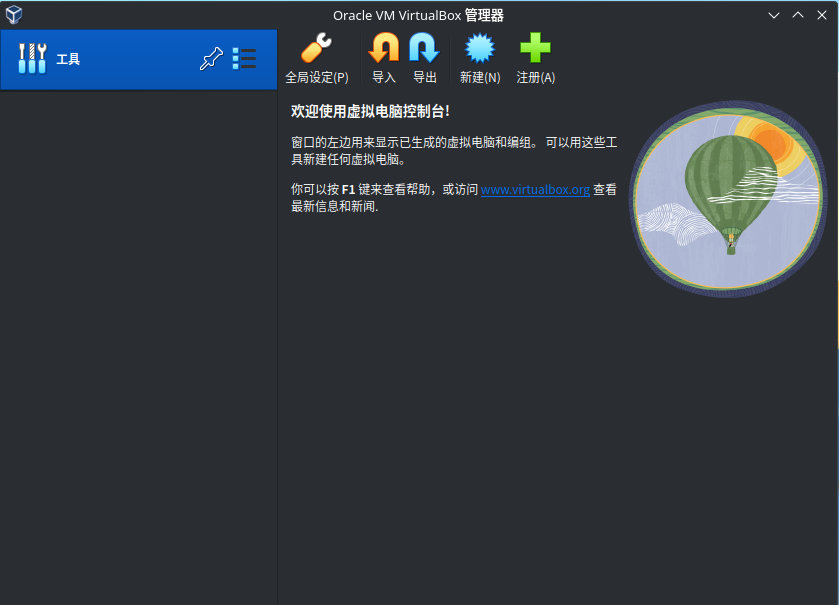
注:本界面为 linux 下截图,可能会因操作系统和软件版本而有略微不同
然后我们选择 新建 一个虚拟机
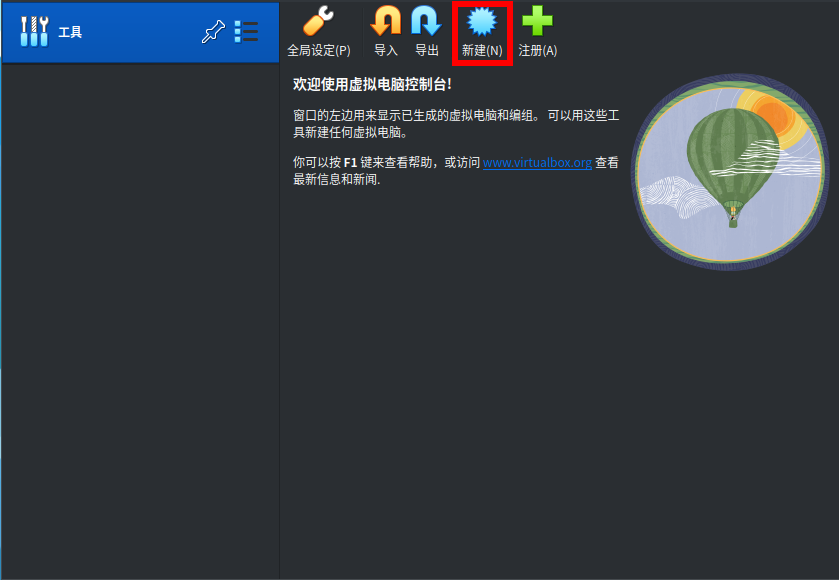
我们会看到如下的界面:
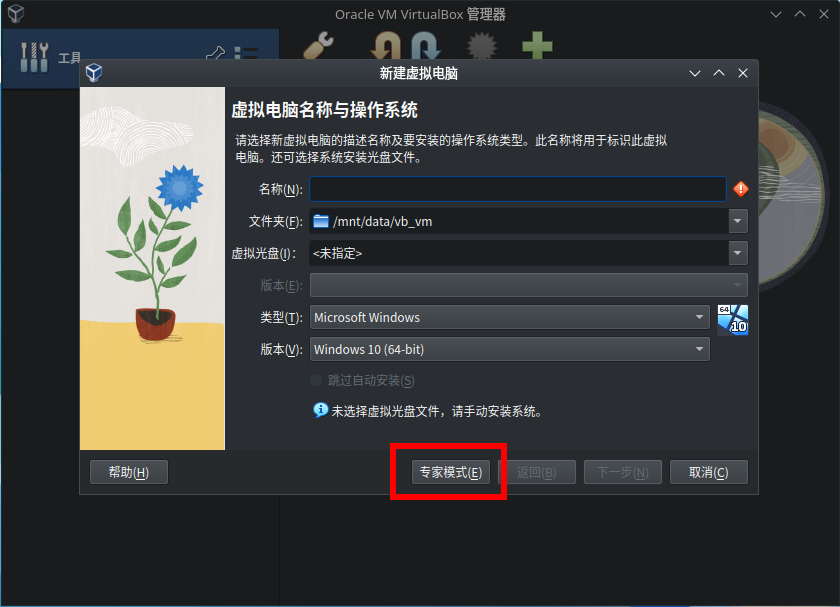
我们点击下方标红按钮开启专业模式。不过虽然叫做专业模式,但是只要按着教程走,就没有什么难度。
开启专业模式后,界面发生了变化。不过万变不离其宗,我们还是要进行一些配置的。
首先,我们填写好虚拟机的名字(随便起,但最好不要有中文)。
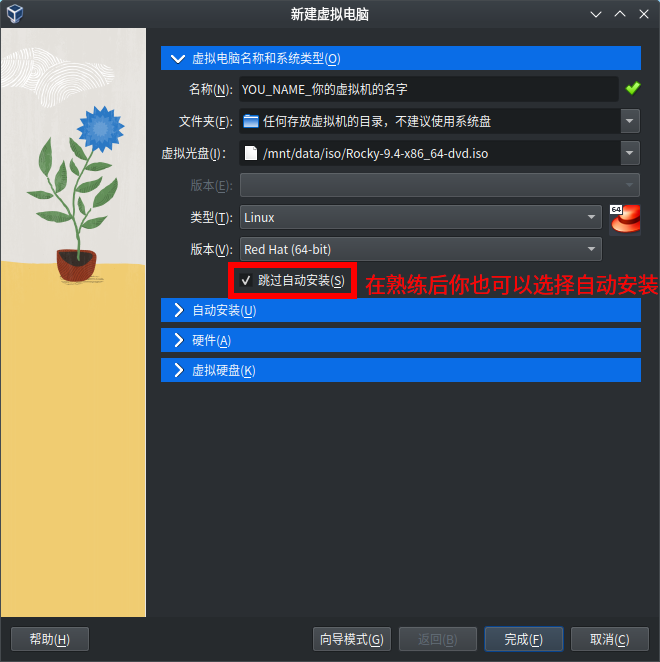
然后点击从上往下数第三项虚拟光盘右面的向下箭头,会弹出一个菜单。我们选择最后一项其它...,然后找到我们之前下载的 ISO 格式的镜像并点击确定。

然后勾选跳过自动安装(自动安装并不利于学习,不过当你熟练操作后也可以自动安装。你就需要在自动安装选项卡中配置用户名和密码等)
然后我们选择第三个小蓝条硬件。
我们可以根据需要填写内存大小和处理器(处理器核心数)。如果你还不知道这两个是什么意思,请回看上一大章节。
以下是我推荐的计算方法:
如果你的电脑内存 <= 2GB:
很抱歉你的电脑不满足最低的硬件要求,不过你仍旧可以尝试在实体机上安装。
(不过我相信你也搞不到这么老的电脑了吧)
如果你的电脑内存是 4GB:
那么你应该填写 `2048MB`(2GB) 为系统留出足够空间
如果你的电脑内存是 8GB
这时你填写 `6144MB`(6GB) 即可。如果你希望同时在主机干点别的话,填`4096MB`(4GB) 即可
如果你的电脑内存 > 8GB
这时你填多少都可以,只不过最好各留出最少 4G(4096MB) 的内存
例如笔者的电脑是 12GB(49152MB),那么就可以填写 `8192MB`(8GB)
CPU数通常只需要填你的CPU核心数的一半就可以了。现在的电脑至少2核起步。
如果你在使用13代或以上的Intel酷睿,那么你填写你的大核心(P核)的数量就行。
(截至本篇编写时Intel最新的酷睿还是13代,2024.6)
然后勾选上启用 EFI (在 vbox6 可能会存在 bug,使用 vbox6 的建议升级一下)
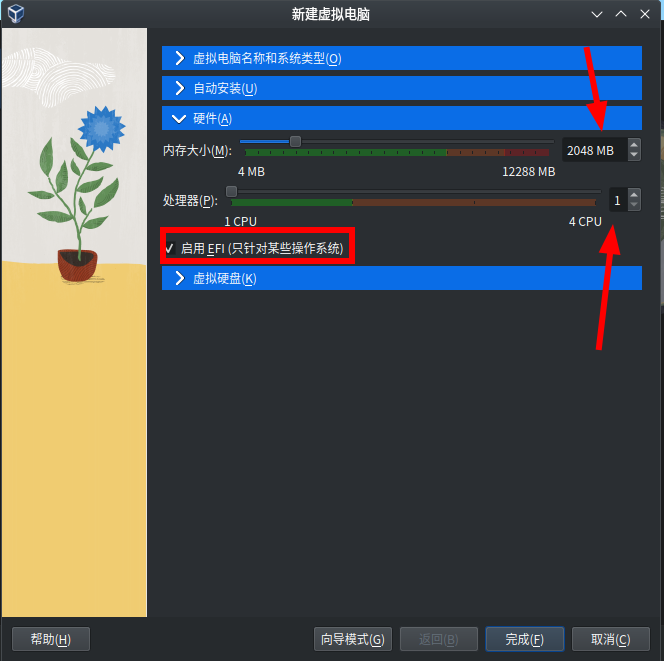
接下来是创建虚拟机的最后一步——设置虚拟磁盘。选择最后一个小蓝条虚拟硬盘。
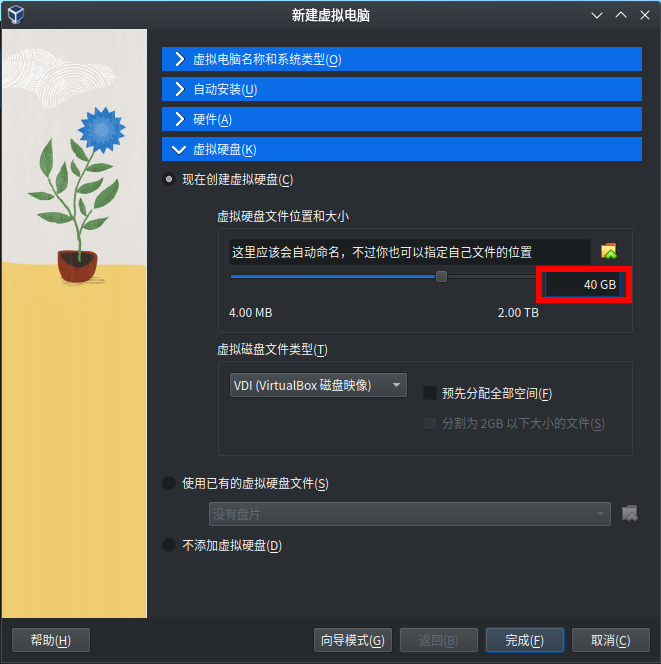
我们只需要关心画红框的磁盘大小。
如果你的磁盘空间足够,那么你开多少都行,一般开 40GB 就够了。
不过即使你的硬盘空间再紧张,这个数也不能低于 10GB。(不过 ISO 镜像都超过 10GB 了)
接下来点击完成就大功告成啦!
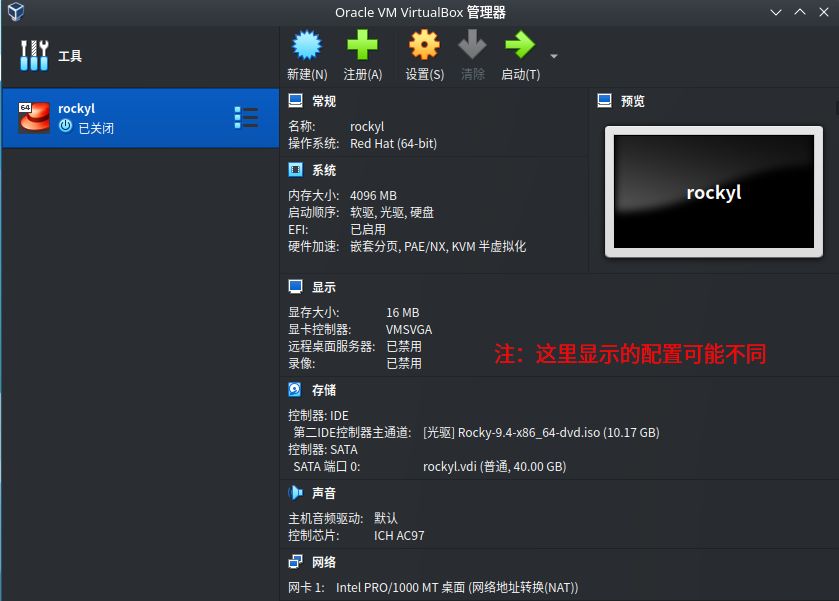
设置网络
先不要急性子启动虚拟机,这样启动的虚拟机是没有网络的。
不过相信我,这是启动前的最后一步了。
我们需要按照以下步骤设置网络:
首先点击设置按钮,会弹出来一个界面
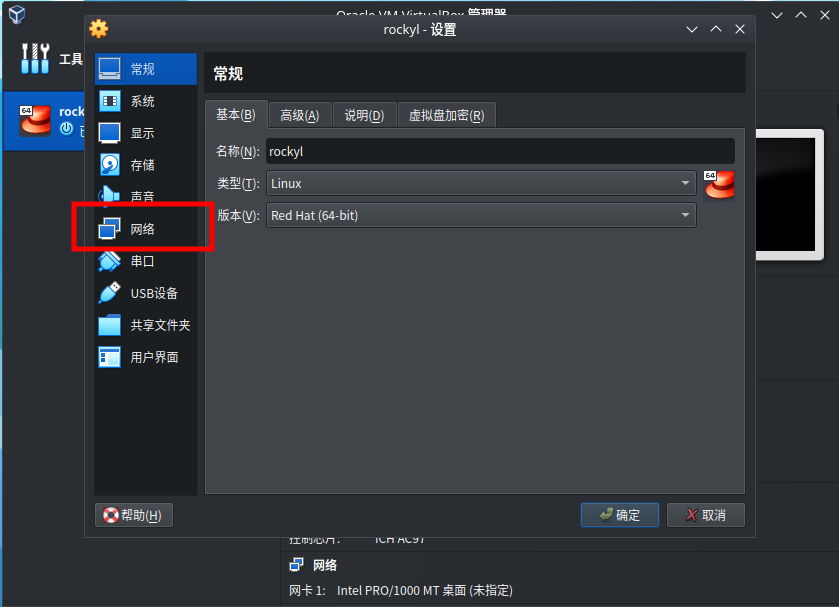
然后我们点击左边的网络标签
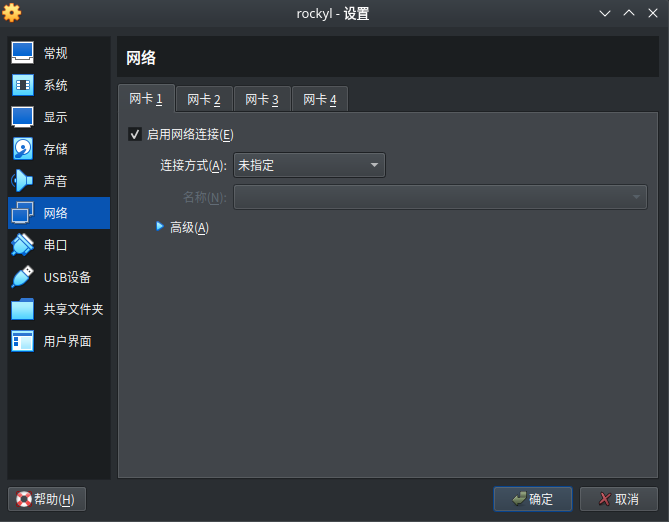
然后我们点击连接方式右面的下拉框,选择网络地址转换(NAT)
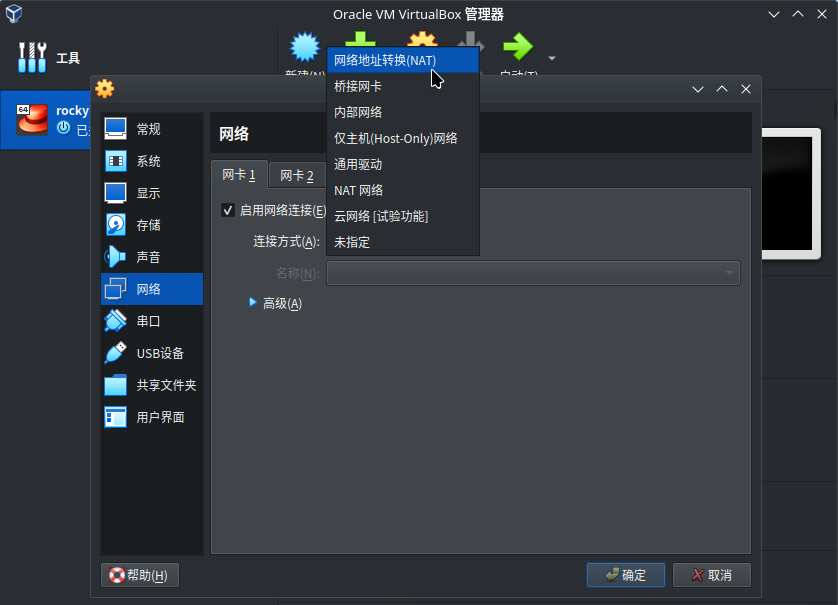
然后点击保存
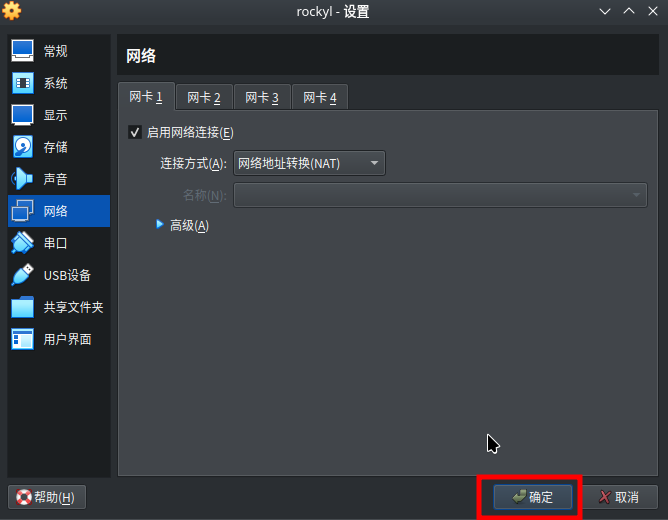
至此,我们终于可以启动虚拟机了!
启动虚拟机
然后我们点击绿色的启动按钮
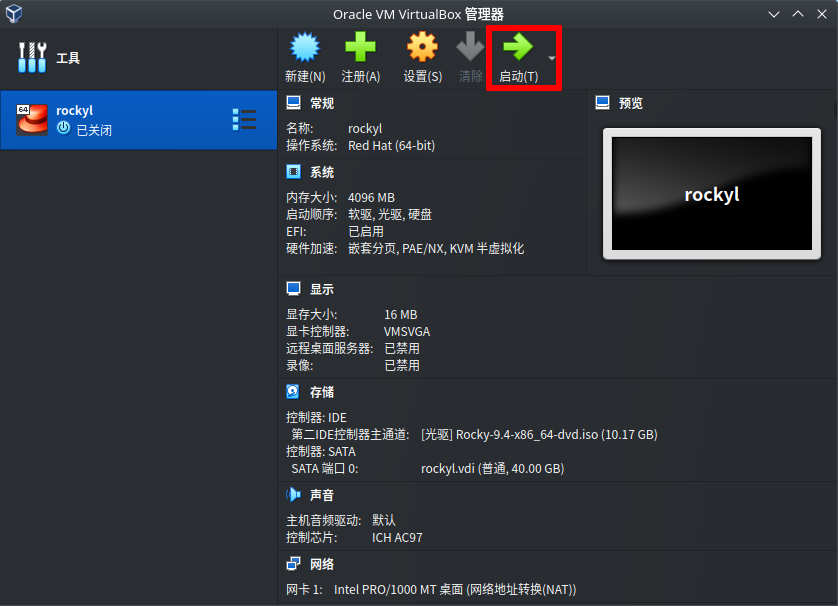
稍等片刻,会弹出一个新的窗口,你会看到一片黑,上面还有着文字,那就是 GRUB 了。
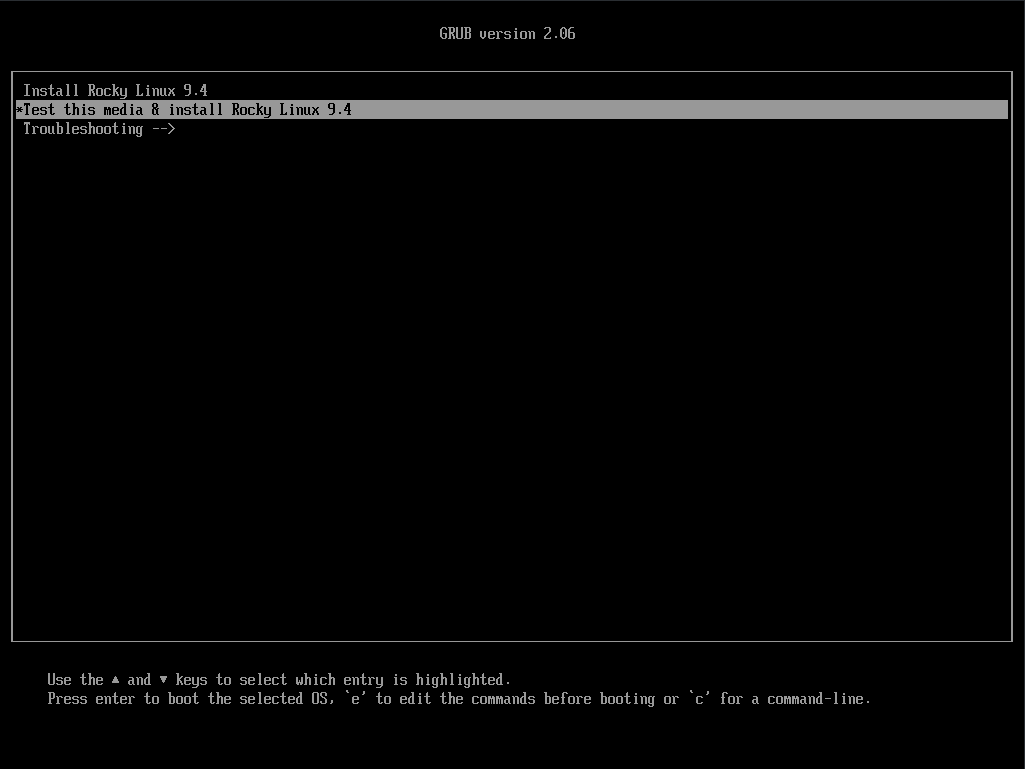
接下来请继续阅读安装 Rocky Linux进行安装。
增强功能
注:请安装完系统再进行本段内容
增强功能有什么用?
增强功能可以提供包括便捷的文件拖拽传输和剪贴板互通,包括复制命令什么都很方便。
增强功能还能在一定程度上优化系统性能。
安装增强功能
首先我们找到窗口上方的菜单,点击设备,然后理所当然点击安装增强功能。
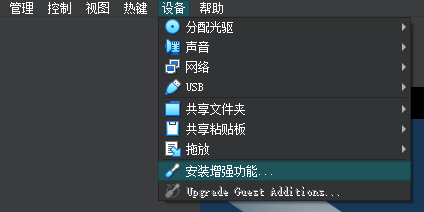
然后我们点击弹出窗口的运行
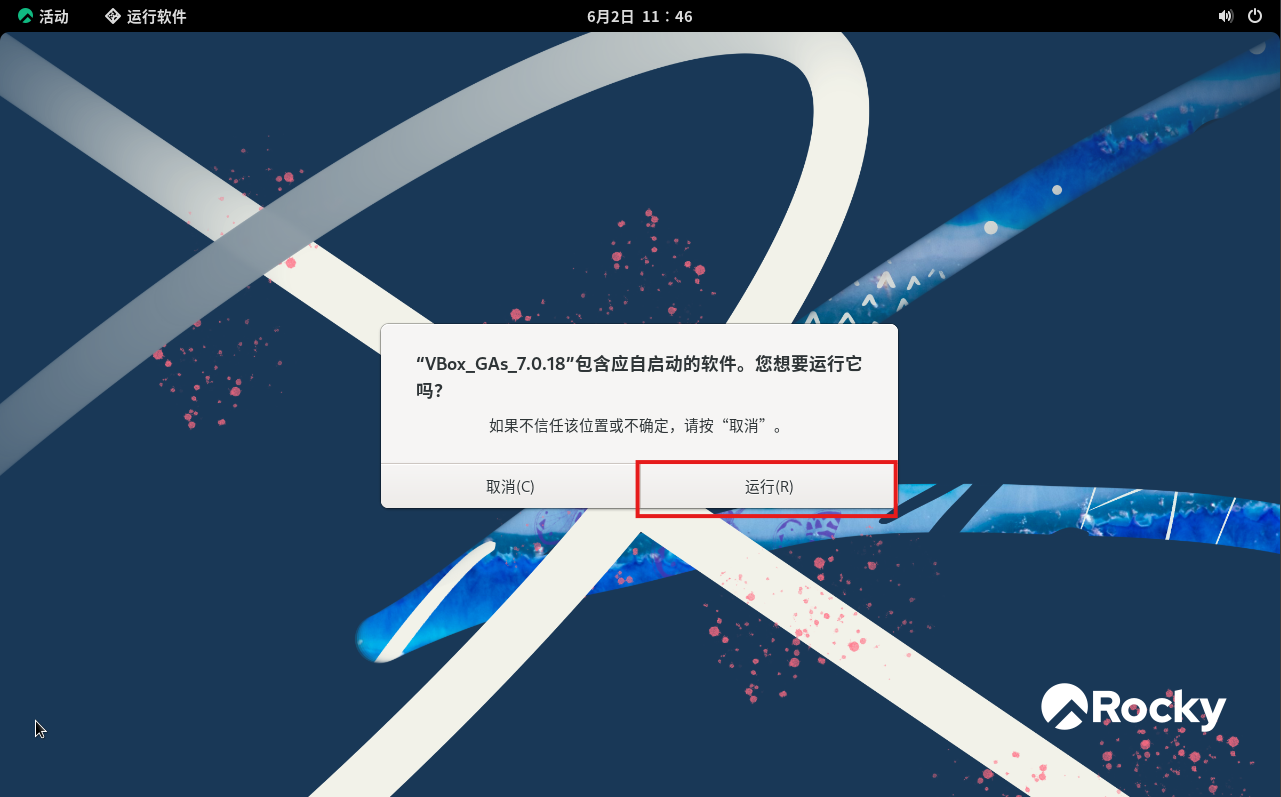
我们输入一下密码
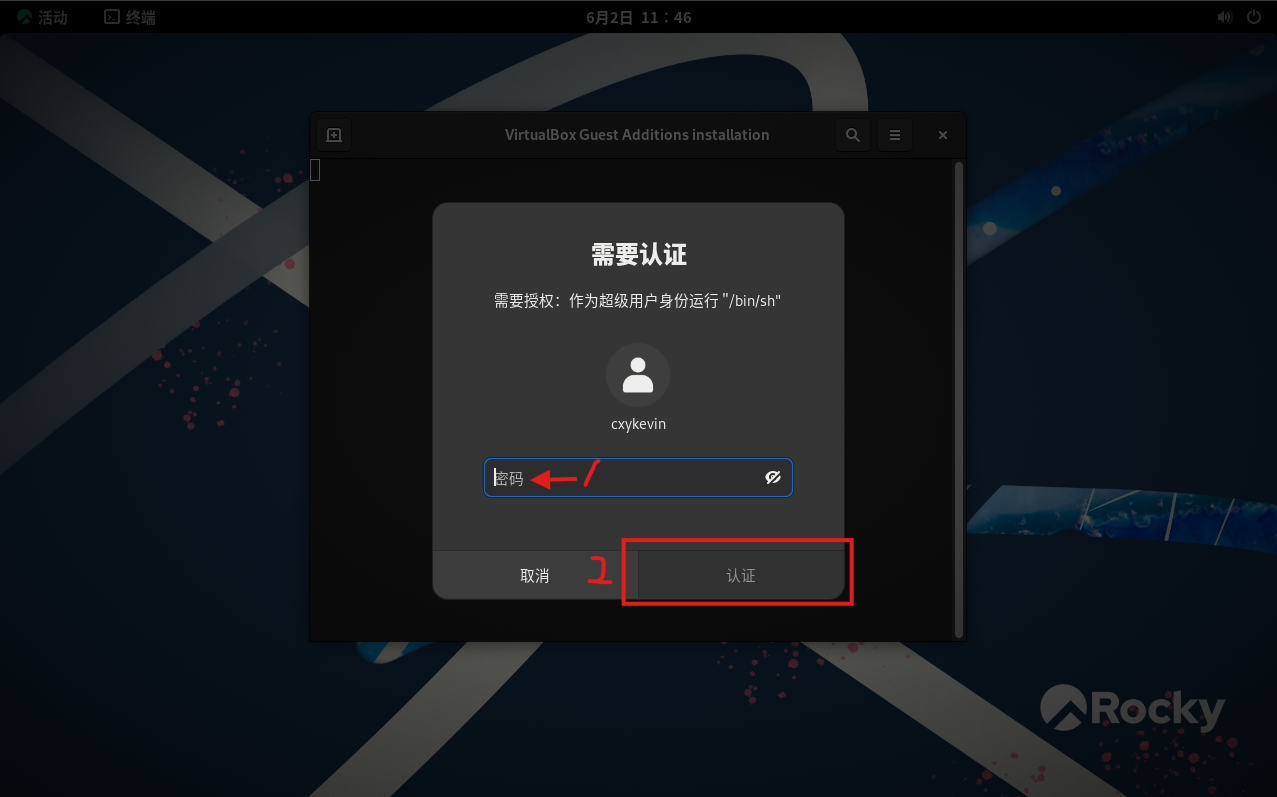
接下来稍等片刻,等待桌面上的“黑框框”终端自动关闭就是安装完成了。
然后重启虚拟机,大功告成
study-area-cn